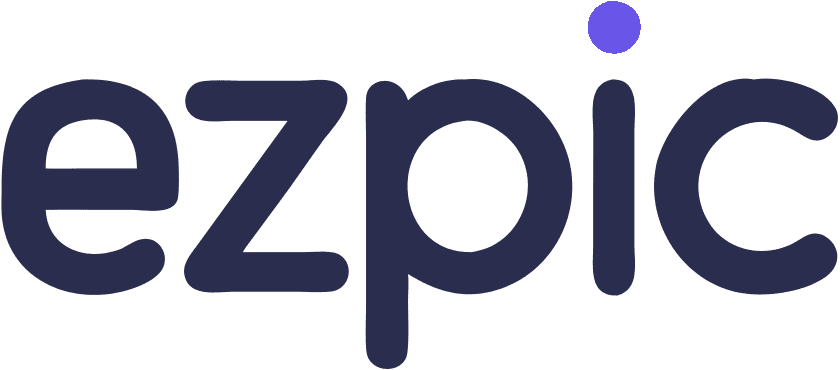提升您的演示文稿:Google 幻灯片中透明背景的终极指南
I. 引言
在当今数字时代,图像处理的能力变得越来越重要,无论是用于个人项目、社交媒体还是专业工作。最受欢迎的图像编辑技术之一是背景去除,特别是在高清(HD)下。这项技能对于创建定制设计尤其有用,例如设备或社交媒体资料的漂亮壁纸。但是,如果您可以在不花一分钱的情况下实现专业级的效果呢?这就是 AI 驱动的高清背景去除工具的优势。
本文将指导您了解免费的 AI 驱动的高质量背景去除工具,帮助您理解它们的工作原理,选择合适的工具,并获得最佳结果。无论您是一个渴望设计完美漂亮壁纸的新手设计师、社交媒体爱好者,还是只是希望提升照片质量的人,这本指南将为您提供有效利用这些强大工具所需的知识。

II. 理解透明背景
在我们深入探讨如何操作之前,让我们先明确数字设计中透明性的含义。透明性指的是元素允许底层层次显示的程度。在 Google 幻灯片中,这意味着您可以创建部分或完全透明的背景,揭示其下方的元素。
透明性在 Google 幻灯片中的工作原理是通过调整元素的不透明度。不透明度为 100% 表示该元素完全不透明,而 0% 则表示它完全透明。这与没有背景完全不同——透明背景仍然存在,但它不会遮挡后面的内容。

III. 使用透明背景的好处
在您的 Google 幻灯片 演示文稿中融入透明背景带来了几个优势:
- 增强视觉吸引力:透明元素可以为您的幻灯片增添深度和复杂性,使其更具吸引力。
- 改善设计灵活性:您可以更具创意地叠加元素,从而形成复杂而有趣的视觉组合。
- 更好地与其他视觉元素集成:透明背景有助于文本和图像更无缝地与整体设计融合。
- 专业现代的外观:透明性是当代设计的标志,赋予您的演示文稿前卫的感觉。
IV. 创建透明背景的逐步指南
现在,让我们进入在 Google 幻灯片中创建透明背景的实际步骤:
- 访问背景选项:
- 打开您的 Google 幻灯片演示文稿
- 选择您想要修改的幻灯片
- 右键单击并选择“更改背景”
- 移除现有背景:
- 在“背景”菜单中,点击“颜色”
- 从颜色选项中选择“透明”
- 调整透明度级别:
- 对于部分透明,选择一种颜色
- 使用“透明度”滑块调整不透明度水平
- 将透明度应用于特定元素:
- 选择元素(形状、文本框等)
- 点击工具栏中的“填充颜色”
- 选择一种颜色并调整透明度
- 保存您的透明背景设置:
- 点击“完成”以应用于当前幻灯片
- 要应用于所有幻灯片,请选择“添加到主题”
记住,练习使完美。不要害怕尝试不同的透明度级别,以达到期望的效果。
介绍一下 ezpic.fun,这是一个尖端的 AI 驱动解决方案,彻底改变了图像背景去除。利用最新的人工智能技术, ezpic.fun 提供无与伦比的精确度和效率,快速消除您图像中的不必要背景。只需单击一下,这个创新工具就能熟练地将主题与周围环境隔离,仅需几秒钟即可留下完美的透明背景。体验 ezpic.fun 所提供的便利和专业级效果,它无缝集成到您的工作流程中,为您节省宝贵的时间和精力。无论您是平面设计师、摄影师,还是简单需要清晰图像的人,ezpic.fun 都是您完美背景去除的首选解决方案,最棒的是?它完全免费。通过 ezpic.fun 提升您的图像编辑能力,解锁创造性可能性。
V. 透明背景的高级技术
一旦您掌握了基础知识,可以探索更复杂的透明使用方式:
- 创建部分透明效果:
- 使用具有不同透明度级别的形状来创建深度
- 叠加部分透明的形状以创建独特的色彩混合
- 使用透明图像和形状:
- 导入带有透明背景的 PNG 图像
- 创建自定义形状并调整其透明度
- 叠加透明元素以增加深度:
- 堆叠多个透明层以创建 3D 效果
- 利用透明度创建微妙的阴影或高光
- 将透明度与动画结合:
- 动画元素的不透明度以实现戏剧性的展示
- 在幻灯片之间的过渡效果中使用透明元素
VI. 透明背景的最佳实践
为了确保您的透明背景增强而不是削弱演示文稿:
- 确保可读性与适当对比度:
- 始终检查文本在透明背景上是否保持可读性
- 如有必要,使用投影阴影或文本轮廓提高可见性
- 在其他设计元素中平衡透明度:
- 不要过度使用透明度——它应当补充而不是主导
- 考虑透明元素与颜色和图像的相互作用
- 考虑您的演示环境:
- 在与您将要展示的条件相似的环境中测试您的幻灯片
- 注意,某些非常细微的透明度在所有光照条件下可能不可见
- 在不同设备和屏幕上测试您的幻灯片:
- 在您的计算机上看起来不错的内容在投影仪上可能会有所不同
- 在各种设备上检查您的演示文稿,以确保一致性
VII. 常见问题的故障排除
即使是经验丰富的用户也可能会遇到透明背景的挑战。以下是解决一些常见问题的方法:
- 处理不必要的透明度:
- 如果元素意外变得透明,请检查分组设置或继承样式
- 在格式菜单中使用“重置”选项以返回默认设置
- 修复导出问题:
- 导出为 PDF 时,请确保勾选“包括背景”
- 对于图像导出,使用 PNG 格式以保留透明度
- 解决跨平台的兼容性问题:
- 请注意某些效果可能无法完美转换为 PowerPoint 或其他平台
- 在共享时,考虑导出为 PDF 以维护设计完整性
VIII. 使用透明背景的创意想法
让您的创造力闪耀,利用这些透明背景的创新用途:
- 在图像上覆盖文本:
- 在文本后面使用部分透明的形状,以确保在繁忙图像上的可读性
- 创建水印效果:
- 将您的徽标或品牌作为微妙的透明元素添加到幻灯片中
- 设计多层信息图:
- 使用透明形状和文本层构建复杂的信息图
- 制作独特的过渡效果:
- 使用透明形状的缩放或收缩来创建幻灯片之间的自定义过渡
IX. 案例研究:前后对比
为了说明透明背景的强大,我们来看几个前后对比的例子:
- 企业演示:
- 前:一张纯蓝色背景的白色文本
- 后:渐变蓝色背景,透明度为 30%,允许公司徽标微妙显示
- 教育幻灯片:
- 前:杂乱的幻灯片,文本框遮盖重要的图表元素
- 后:文本框具有 70% 的透明背景,使整个图表可见
- 营销提案:
- 前:产品图像放置在纯白背景上
- 后:产品图像具有透明背景,在有纹理的幻灯片背景上产生漂浮效果
这些例子展示了透明背景如何显著提升您的幻灯片的视觉吸引力和有效性。
X. 工具和资源
为了进一步提升您的 Google 幻灯片设计:
- 辅助工具:
- ezpic.fun 用于创建透明 PNG 图像
- Adobe Photoshop 用于高级图像编辑及透明度处理
- 高质量透明图像来源:
- Pexels 和 Unsplash 提供免费图库
- PNG Tree 提供预制的透明元素
- 有用的 Google 幻灯片附加组件:
- Unsplash Images 可轻松获取免费图库
- Icon Finder 可为您的幻灯片添加透明图标
XI. 演示设计的未来趋势
随着技术的发展,我们可以期待看到:
- 更先进的透明效果,可能包括实时调整
- 更好的与 3D 和 AR 元素的集成
- 提高透明元素的跨平台兼容性
Google 幻灯片可能会继续增强其透明度功能,未来更新可能会提供更精确的控制和新的创意选项。
XII. 结论
掌握 Google 幻灯片中的透明背景可以将您的演示文稿从普通提升到非凡。通过理解原则、遵循最佳实践并释放创造力,您可以创建不仅视觉惊艳而且更有效传达信息的幻灯片。
请记住,有效利用透明背景的关键在于微妙和目的。每个透明元素都应服务于增强您的信息,而不是分散注意力。从今天开始尝试这些技术,观察您的演示文稿如何转变。
XIII. 常见问题解答
问:我可以使整个幻灯片透明吗?
答:虽然您不能使整个幻灯片完全透明,但您可以将背景设置为非常高的透明度,从而有效地实现类似的效果。
问:透明背景如何影响文件大小?
答:透明背景通常不会显著影响文件大小。然而,使用许多高分辨率透明图像可能会增加整体文件大小。
问:我可以在其他演示软件中使用透明背景吗?
答:是的,许多其他演示工具如 PowerPoint 和 Keynote 也支持透明背景,尽管具体方法可能有所不同。
通过遵循本指南,您现在已经具备了利用 Google 幻灯片中透明背景的能力。祝您设计愉快!