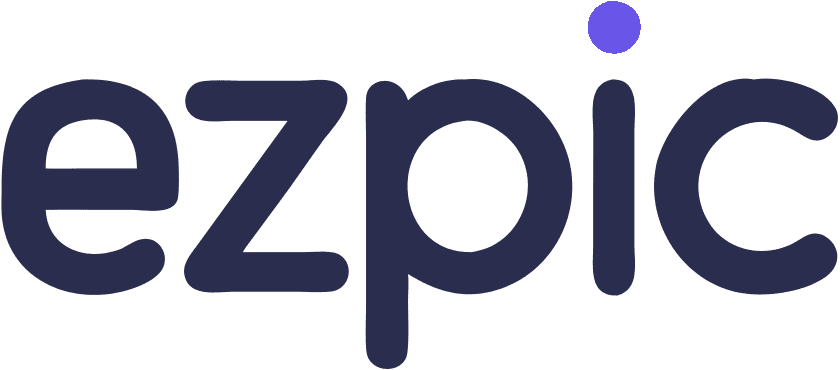Hur man enkelt tar bort vita bakgrunder från bilder
Har du någonsin undrat hur man enkelt tar bort vit bakgrund från en bild? Du är inte ensam. Oavsett om du är en e-handelsförsäljare som vill öka försäljningen med rena produktbilder eller en sociala medier-chef som skapar fängslande innehåll, kan borttagning av bakgrunder göra en stor skillnad. Det finns flera metoder för att passa dina behov, från Adobe Photoshop till onlineverktyg som ezpic.fun. Dessa alternativ sparar tid och ansträngning och ser till att dina visuella element sticker ut. Dyk ner i världen av bakgrundsborttagning och upptäck den perfekta lösningen för dina kreativa projekt.
Viktiga punkter
- Att ta bort vita bakgrunder förbättrar det visuella intrycket av bilder, vilket får ämnen att sticka ut och se mer professionella ut
- Transparenta bakgrunder förbättrar varumärkesrepresentationen genom att etablera professionalism och säkerställa konsistens över alla visuella element
- Använd verktyg som Photoshop, PowerPoint och onlineplattformar som ezpic.fun för effektiv bakgrundsborttagning skräddarsydd för dina behov
- Batchbearbetningsverktyg kan spara tid när du hanterar flera bilder, vilket möjliggör strömlinjeformade arbetsflöden och konsekventa resultat
- Spara alltid redigerade bilder i format som PNG eller TIFF för att behålla transparens och säkerställa mångsidighet över olika plattformar
- Justera verktygets känslighet och använd manuella förfiningstekniker för bilder med vita element för att uppnå precisa och rena resultat
Varför behöva ta bort vit bakgrund från bild
Att ta bort den vita bakgrunden från en bild kan avsevärt förbättra dess övergripande attraktivitet och nytta. Låt oss utforska varför denna process är viktig för olika syften.
Förbättra det visuella intrycket
Skapa en ren estetik
När du tar bort den vita bakgrunden från en bild skapar du ett rent och polerat utseende. Denna metod gör att ämnet kan sticka ut utan distraktioner. En vit bakgrund ger ofta mest kontrast mot ämnet, men att ta bort den kan få dina bilder att se mer professionella och visuellt tilltalande ut.
Betona ämnet
Utan en vit bakgrund flyttas fokus helt till ämnet i bilden. Denna betoning kan göra dina visuella element mer engagerande och effektiva. Genom att isolera ämnet drar du tittarens uppmärksamhet till de detaljer som betyder mest.
Förbättra varumärkesrepresentation
Etablera professionalism
Bilder med transparenta bakgrunder förmedlar en känsla av professionalism. De visar att du lägger vikt vid detaljer och bryr dig om kvaliteten på dina visuella element. Denna uppfattning kan förbättra ditt varumärkes rykte och göra dina produkter eller tjänster mer attraktiva för potentiella kunder.
Förbättra varumärkeskonsistens
Konsistent bildspråk är avgörande för varumärkesigenkänning. Genom att ta bort vita bakgrunder kan du säkerställa att alla dina bilder stämmer överens med ditt varumärkes estetik. Denna konsistens hjälper till att bygga en stark varumärkesidentitet som resonerar med din publik.
Underlätta mångsidig användning
Anpassa till olika plattformar
Bilder utan vita bakgrunder är mångsidiga. Du kan enkelt anpassa dem till olika plattformar, oavsett om det är för sociala medier, webbplatser eller tryckt material. Denna flexibilitet sparar tid och ansträngning när du skapar innehåll för flera kanaler.
Förbättra marknadsföringsmaterial
Transparenta bakgrunder gör att du sömlöst kan integrera bilder i marknadsföringsmaterial. Oavsett om du designar flygblad, broschyrer eller onlineannonser, smälter bilder utan vita bakgrunder lätt samman med andra designelement, vilket gör dina marknadsföringsmaterial mer sammanhängande och effektiva.
Hur man tar bort vit bakgrund från bild i Photoshop

Att ta bort en vit bakgrund från en bild i Adobe Photoshop kan verka skrämmande, men med rätt steg kan du enkelt uppnå professionella resultat. Även om det kan vara komplext att använda Photoshop för bakgrundsborttagning, finns det nu AI-drivna alternativ som ezpic.fun som gör processen mycket enklare - ladda bara upp din bild och låt AI automatiskt ta bort bakgrunden. Men om du behöver använda Photoshop för specifika scenarier eller föredrar mer exakt kontroll, låt oss gå igenom processen tillsammans.
Öppna din bild i Photoshop
Först måste du öppna din bild i Photoshop. Starta programmet och gå till "Arkiv"-menyn. Välj "Öppna" och välj den bildfil du vill redigera. När din bild är öppen, se till att den är på ett lager. Om den är märkt som "Bakgrund", dubbelklicka på den för att konvertera den till ett lager. Detta steg är avgörande för redigering.
Använda Magic Eraser Tool
Magic Eraser Tool är en praktisk funktion i Photoshop för att snabbt ta bort vita bakgrunder. Du hittar den i verktygsfältet, vanligtvis under Eraser Tool. Välj Magic Eraser Tool och klicka på den vita bakgrunden i din bild. Detta verktyg fungerar bäst när det finns hög kontrast mellan ämnet och bakgrunden. Det tar automatiskt bort de vita områdena och lämnar ditt ämne intakt. Om bakgrunden inte tas bort helt, justera toleransnivån i alternativfältet för att förfina urvalet.
Förfina kanterna med Select and Mask-funktionen
Efter att ha använt Magic Eraser Tool kanske du märker några ojämna kanter runt ditt ämne. För att jämna ut dessa, använd funktionen Select and Mask. Gå till "Välj"-menyn och välj "Välj och maskera". Detta öppnar en ny arbetsyta där du kan förfina kanterna. Använd "Refine Edge Brush Tool" för att måla över kanterna på ditt ämne. Justera "Smooth"- och "Feather"-reglagen för att uppnå ett polerat utseende. När du är nöjd, klicka på "OK" för att tillämpa ändringarna.
Spara den redigerade bilden
När du framgångsrikt har tagit bort den vita bakgrunden från din bild i Adobe Photoshop är det dags att spara ditt mästerverk. Följ dessa steg för att säkerställa att ditt arbete bevaras korrekt:
Välj rätt filformat: För att behålla transparensen i din redigerade bild, välj ett filformat som stöder transparenta bakgrunder. De vanligaste valen är PNG och TIFF.
Åtkomst till spara-alternativ: Navigera till "Arkiv"-menyn högst upp på skärmen. Klicka på "Spara som" för att öppna dialogrutan för att spara.
Ange filnamn och plats: Skriv in ett unikt namn för din redigerade bild för att enkelt identifiera den senare. Välj en plats på din dator där du snabbt kan få tillgång till filen. Att organisera dina bilder i dedikerade mappar kan hjälpa till att effektivisera ditt arbetsflöde.
Justera formatinställningarna: Om du sparar som en PNG, se till att alternativet "Transparens" är ikryssat. Denna inställning bevarar den transparenta bakgrunden du har skapat. För TIFF-filer, välj alternativet "Spara transparens" för att uppnå samma resultat.
Slutför spara-processen: När du har konfigurerat inställningarna, klicka på "Spara" för att slutföra processen. Din bild är nu redo för användning i vilket projekt som helst, oavsett om det är för e-handel, sociala medier eller marknadsföringsmaterial.
Hur man tar bort vit bakgrund från bild i PowerPoint

Att ta bort en vit bakgrund från en bild i PowerPoint är en enkel process som kan förbättra dina presentationer. Medan PowerPoint erbjuder en effektiv metod för bakgrundsborttagning, kräver det ofta manuella justeringar för att uppnå perfekta resultat. För en snabbare och mer automatiserad lösning kan du överväga AI-drivna verktyg som ezpic.fun, där du enkelt kan ladda upp din bild och låta AI automatiskt ta bort bakgrunden. Men om du föredrar att använda PowerPoint eller behöver göra justeringar inom din presentationsprogramvara, låt oss utforska hur du kan uppnå detta enkelt.
Infoga din bild i PowerPoint
Först behöver du infoga din bild i PowerPoint. Öppna din presentation och navigera till den bild där du vill ha bilden. Klicka på fliken "Infoga" i menyfliken högst upp på skärmen. Välj sedan "Bilder" och välj bildfilen från din dator. När den är infogad kan du ändra storlek på eller flytta bilden efter behov.
Använda Remove Background-verktyget
Med din bild vald, gå till fliken "Bildformat" som visas i menyfliken. Leta efter alternativet "Ta bort bakgrund", som vanligtvis ligger på vänster sida. Klicka på det, så kommer PowerPoint automatiskt försöka identifiera och markera de områden som ska tas bort. De markerade områdena i magenta representerar vad som kommer att tas bort. Om det automatiska urvalet inte är perfekt, oroa dig inte—du kan justera det.
Justera urvalet
För att förfina urvalet, använd alternativen "Markera områden att behålla" och "Markera områden att ta bort". Dessa verktyg låter dig manuellt justera vilka delar av bilden som ska förbli synliga och vilka som ska tas bort. Klicka och dra över de områden du vill ändra. När du är nöjd med urvalet, klicka på "Behåll ändringar" för att slutföra bakgrundsborttagningen.
Genom att följa dessa steg kan du effektivt lära dig hur man tar bort vit bakgrund från bild med PowerPoint. Denna metod förbättrar inte bara det visuella intrycket av dina bilder utan möjliggör även mer kreativa och professionella presentationer.
Spara bilden med en transparent bakgrund
När du framgångsrikt har tagit bort den vita bakgrunden från din bild i PowerPoint är det viktigt att spara den korrekt för att behålla transparensen. Så här gör du:
- Välj bilden: Klicka på bilden för att säkerställa att den är vald
- Åtkomst till spara-alternativ: Högerklicka och välj "Spara som bild"
- Välj rätt filformat: Välj PNG-format för att behålla transparens
- Ange filnamn och plats: Välj ett igenkännbart namn och en lättillgänglig plats
- Slutför spara-processen: Klicka på "Spara" för att slutföra
Hur man tar bort den vita bakgrunden från en JPEG?
Att ta bort den vita bakgrunden från en JPEG-bild kan förbättra dess mångsidighet och visuella intryck. Låt oss dyka ner i stegen för att uppnå detta enkelt med hjälp av ezpic.fun.
Välja JPEG-bilden
Lokalisera JPEG-filen
Först måste du lokalisera JPEG-filen du vill redigera. Se till att den är lättillgänglig på din dator. Du kanske vill organisera dina bilder i en dedikerad mapp för snabb åtkomst. Detta steg sparar tid och håller ditt arbetsflöde smidigt.
Säkerställ hög bildkvalitet
Innan du börjar redigera, kontrollera bildkvaliteten. Bilder med hög upplösning ger bättre resultat vid borttagning av bakgrunder. Om din JPEG är av låg kvalitet, överväg att hitta en version med högre upplösning. Detta säkerställer att den slutliga bilden ser skarp och professionell ut.
Använda ezpic.fun för att ta bort bakgrunden
Ladda upp bilden till ezpic.fun
- Besök ezpic.fun webbplats.
- Du kommer att se ett enkelt gränssnitt med en uppladdningsknapp.
- Klicka på uppladdningsknappen eller dra och släpp din JPEG-bild i det angivna området.
AI Automatisk bearbetning
När uppladdningen är klar kommer ezpic.fun automatiskt att börja bearbeta din bild. Denna process tar vanligtvis bara några sekunder. AI:n identifierar intelligent huvudämnet i bilden och tar bort den vita bakgrunden.
Ladda ner den bearbetade bilden
Efter bearbetningen kommer du att se en förhandsvisning av resultatet. Om resultatet är tillfredsställande, klicka bara på nedladdningsknappen för att få din bild med bakgrunden borttagen.
Spara bilden med transparent bakgrund
Välja rätt filformat
ezpic.fun sparar vanligtvis den bearbetade bilden i PNG-format, eftersom det stöder transparenta bakgrunder. Detta säkerställer att din bild behåller sin transparens över olika plattformar.
Verifiera transparensinställningar
Efter nedladdningen, öppna bilden för att bekräfta att bakgrunden faktiskt har tagits bort och att området runt huvudämnet är transparent. Om några områden fortfarande behöver justeras kan du ladda upp den igen till ezpic.fun för vidare bearbetning.
Genom att följa dessa steg kan du enkelt bemästra hur man tar bort den vita bakgrunden från en JPEG-bild med hjälp av ezpic.fun. Denna process förbättrar inte bara det visuella intrycket av dina bilder utan förbereder dem även för olika användningar, från e-handel till sociala medier.
Använda ezpic.fun för bakgrundsborttagning
Utnyttja ezpic.funs AI-teknologi
Ezpic.fun erbjuder en toppmodern lösning för att ta bort bakgrunder från bilder. Du kan enkelt ladda upp dina bilder och låta AI-teknologin göra det tunga arbetet.
Ladda upp bilder för bakgrundsborttagning
För att komma igång, dra och släpp helt enkelt dina bilder i ezpic.fun-plattformen. Det intuitiva gränssnittet gör det enkelt för dig att komma igång utan någon teknisk kunskap. När de har laddats upp analyserar AI:n snabbt bilden och identifierar bakgrunden för borttagning.
Anpassa bakgrundsstilar
Efter bakgrundsborttagningen har du möjlighet att anpassa bakgrundsstilen. Välj bland olika stilar som bäst matchar din produkts estetik. Denna funktion låter dig skräddarsy dina bilder för att passa ditt varumärkes unika utseende och känsla.
Generera professionella produktbilder
Med ezpic.fun blir det enkelt att generera produktbilder av professionell kvalitet. Processen är utformad för att vara snabb och effektiv, vilket sparar värdefull tid.
Snabb och enkel process
Hela processen, från uppladdning till slutförande av din bild, tar bara några klick. Du behöver inte spendera timmar på redigering eller anlita en professionell fotograf.
Högkvalitativt resultat
Trots enkelheten förblir resultatet av hög kvalitet. Ezpic.fun säkerställer att dina bilder är av hög kvalitet, lämpliga för vilken plattform som helst.
Vanliga frågor
Q: Hur kan jag ta bort en vit bakgrund från en bild utan att använda Photoshop?
A: Du har flera alternativ för att ta bort en vit bakgrund utan Photoshop. Onlineverktyg som ezpic.fun erbjuder användarvänliga funktioner för bakgrundsborttagning. Ladda bara upp din bild så kommer dessa plattformar automatiskt att upptäcka och ta bort bakgrunden.
Q: Kan jag ta bort en vit bakgrund från en JPEG-bild?
A: Ja, du kan ta bort en vit bakgrund från en JPEG. Använd verktyg som ezpic.fun för att redigera dina JPEG-bilder. Dessa plattformar erbjuder funktioner som låter dig välja och ta bort den vita bakgrunden effektivt.
Q: Vilka tips finns det för att hantera bilder med vita element?
A: När du hanterar bilder som har vita element, justera verktygets känslighet för att undvika att ta bort delar av ditt ämne. Använd manuella förfiningstekniker som Lasso- eller Pen Tool för precision.
Q: Kan jag använda PowerPoint för att ta bort en vit bakgrund från en bild?
A: Ja, du kan använda PowerPoint för att ta bort en vit bakgrund. Infoga din bild, välj den och använd verktyget "Ta bort bakgrund" i fliken Bildformat.
Q: Hur fungerar ezpic.funs AI-teknologi för bakgrundsborttagning?
A: Ezpic.fun använder avancerad AI-teknologi för att automatiskt ta bort bakgrunder från bilder. Du laddar bara upp din bild och AI:n identifierar och tar bort bakgrunden.
Q: Vad gör ezpic.fun till ett bra val för bakgrundsborttagning?
A: Ezpic.fun erbjuder ett användarvänligt gränssnitt med bakgrundsborttagning med ett klick. Det är idealiskt för användare som vill ha enkelhet och effektivitet. Du kan ladda upp flera bilder, anpassa dem och få högkvalitativa resultat snabbt.
Q: Hur kan jag förbättra min produktfotografi?
A: Perfekt produktfotografi involverar uppmärksamhet på detaljer, belysning och komposition. Använd en neutral bakgrund för att minimera distraktioner och säkerställ korrekt belysning för att framhäva produktens egenskaper.
Q: Finns det några gratisverktyg för att ta bort vita bakgrunder?
A: Ja, flera gratisverktyg kan hjälpa dig att ta bort vita bakgrunder. Ezpic.fun erbjuder gratis funktioner för bakgrundsborttagning. Dessa verktyg är tillgängliga online och ger snabba och effektiva lösningar för dina redigeringsbehov.