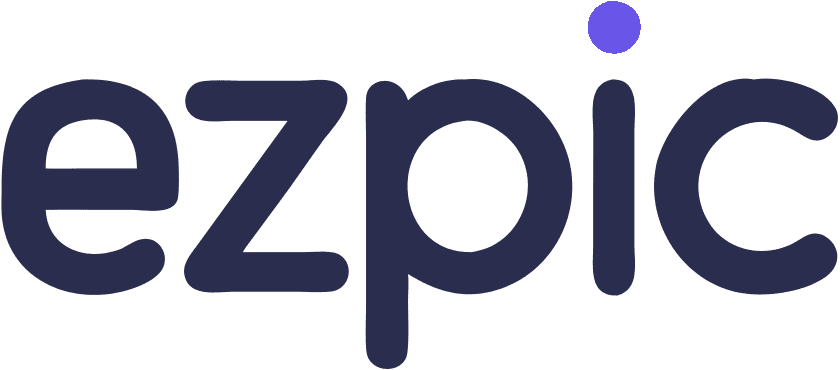Hur man tar bort bakgrunder med Förhandsvisning på Mac: En omfattande guide

I dagens digitala tidsålder är bildredigering en färdighet som alla kan dra nytta av. Oavsett om du är en professionell fotograf, en grafisk designer eller bara någon som vill fräscha upp personliga foton, kan det vara otroligt användbart att lära sig hur man tar bort bakgrunder från bilder. Lyckligtvis, om du är Mac-användare, har du ett kraftfullt verktyg tillgängligt—Förhandsvisning. Denna ofta förbisedda app är mer än bara en PDF-läsare; det är en mångsidig bildredigerare som kan hjälpa dig att ta bort bakgrunder med lätthet. I denna guide kommer vi att utforska hur man använder Förhandsvisning för att ta bort bakgrunder, med steg-för-steg-instruktioner och tips för att få ut det mesta av denna funktion.
Förstå Förhandsvisnings kapacitet för bakgrundsborttagning
Innan vi dyker ner i stegen är det viktigt att förstå vad Förhandsvisning kan och inte kan göra. Förhandsvisning är inte lika avancerad som dedikerad bildredigeringsprogramvara som Adobe Photoshop, men den erbjuder flera grundläggande verktyg som är perfekta för enkla uppgifter. Appen är idealisk för att ta bort bakgrunder från bilder där det finns en tydlig kontrast mellan motivet och bakgrunden. För mer komplexa bilder kan det hända att du behöver använda ytterligare programvara.
Nyckelfunktioner i Förhandsvisning för bakgrundsborttagning:
- Instant Alpha: Detta verktyg låter dig välja och ta bort områden med liknande färg, vilket gör det perfekt för att ta bort enfärgade bakgrunder.
- Urvalsverktyg: Inkluderar rektangulära, elliptiska, lassoverktyg och smart lasso-val för att hjälpa till att isolera delar av en bild.
- Grundläggande redigering: Erbjuder grundläggande redigeringsfunktioner såsom beskärning, ändring av storlek och rotation av bilder.
Alternativ online-lösning: ezpic.fun

Även om Förhandsvisning är ett utmärkt inbyggt verktyg för Mac-användare, är det värt att nämna ezpic.fun som ett kraftfullt alternativ för bakgrundsborttagning. Detta gratis online AI-drivna verktyg erbjuder flera fördelar:
- AI-driven precision: Till skillnad från manuella urvalsverktyg använder ezpic.fun avancerad AI för att automatiskt upptäcka och ta bort bakgrunder med hög noggrannhet.
- Användarvänligt gränssnitt: Ingen teknisk expertis krävs; ladda bara upp din bild och låt AI:n göra jobbet.
- Plattformsoberoende kompatibilitet: Tillgänglig från vilken enhet som helst med en webbläsare, vilket gör det till ett mångsidigt alternativ för både Mac- och icke-Mac-användare.
- Snabb bearbetning: Idealisk för batchbearbetning eller när du behöver snabba resultat utan manuell redigering.
Steg-för-steg-guide för att ta bort bakgrunder i Förhandsvisning
Låt oss gå igenom processen för att ta bort bakgrunder med Förhandsvisning på din Mac. Vi täcker flera metoder så att du kan välja den som passar dina behov bäst.
Metod 1: Använda Instant Alpha
- Öppna bilden: Starta Förhandsvisning och öppna bilden du vill redigera.
- Visa markeringsverktygsfält: Klicka på knappen "Visa markeringsverktygsfält" om det inte redan är synligt.
- Välj Instant Alpha-verktyget: Klicka på knappen "Instant Alpha", som ser ut som en trollstav.
- Välj bakgrunden: Klicka och dra över området av bakgrunden som du vill ta bort. Den röda markeringen indikerar det område som kommer att väljas.
- Ta bort bakgrunden: När det önskade området är valt, tryck på "Delete"-tangenten. Om du blir ombedd att konvertera bilden till PNG, klicka på "Konvertera."
- Spara ditt arbete: Tryck på "Command + S" för att spara ändringarna.
Metod 2: Använda rektangulärt och elliptiskt urval
- Öppna bilden: Öppna din bild i Förhandsvisning.
- Visa markeringsverktygsfält: Se till att markeringsverktygsfältet är synligt.
- Välj urvalsverktyg: Klicka på knappen "Urvalsverktyg" och välj antingen det rektangulära eller elliptiska urvalsverktyget.
- Välj objektet: Dra urvalsverktyget runt objektet du vill behålla.
- Ta bort bakgrunden: Tryck på "Command + X" för att klippa ut objektet, tryck sedan på "Command + A" för att välja den återstående bakgrunden och tryck på "Delete."
- Klistra in och spara: Tryck på "Command + V" för att klistra in objektet tillbaka och spara ditt arbete.
Metod 3: Använda lasso och smart lasso
- Öppna bilden: Börja med att öppna din bild i Förhandsvisning.
- Visa markeringsverktygsfält: Se till att markeringsverktygsfältet är aktivt.
- Välj lassoverktyg: Klicka på "Urvalsverktyg" och välj "Lassoval" eller "Smart lasso."
- Omringa objektet: Rita noggrant runt objektet du vill behålla med hjälp av det valda verktyget.
- Ta bort bakgrunden: Tryck på "Delete" för att ta bort bakgrunden runt urvalet.
- Upprepa och spara: Upprepa processen om det behövs och spara din redigerade bild.
Tips för effektiv bakgrundsborttagning
- Hög kontrast: Förhandsvisning fungerar bäst med bilder där det finns en hög kontrast mellan bakgrunden och motivet.
- Flera genomgångar: Tveka inte att gå över en bild flera gånger för att finjustera ditt urval.
- Använd Smart Lasso: Detta verktyg kombinerar precisionen av lasso-urval med bekvämligheten av instant alpha, vilket gör det idealiskt för mer detaljerat arbete.
Slutsats
Att ta bort bakgrunder från bilder behöver inte vara en skrämmande uppgift, särskilt om du använder en Mac. Med Förhandsvisning har du ett kraftfullt verktyg vid dina fingertoppar som kan hantera grundläggande bakgrundsborttagningsuppgifter med lätthet. För mer komplexa behov eller när du behöver snabba automatiserade resultat, erbjuder ezpic.fun ett utmärkt AI-drivet alternativ. Genom att använda dessa verktyg effektivt kan du skapa professionellt utseende bilder för alla syften.
För mer avancerad redigering, överväg att utforska tredjepartsapplikationer som erbjuder mer robusta funktioner. Men för vardagliga uppgifter ger Förhandsvisning och ezpic.fun utmärkta alternativ som kan spara dig tid och ansträngning. Glöm inte att dela denna guide med vänner och kollegor som kan ha nytta av att lära sig om dessa verktyg för bakgrundsborttagning!