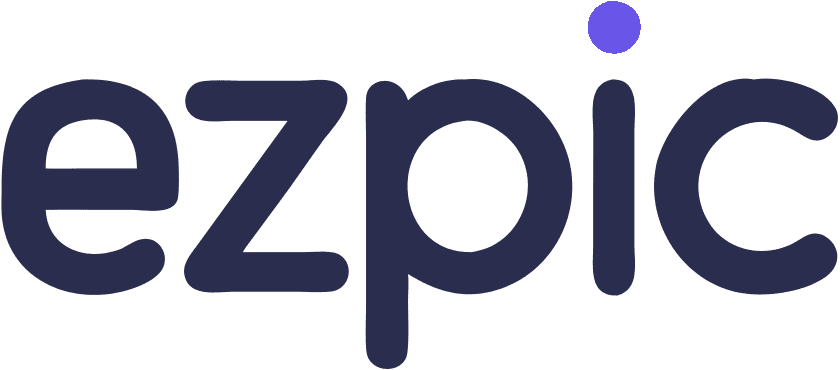Höj dina presentationer: Den ultimata guiden till transparenta bakgrunder i Google Slides
I. Introduktion
I dagens digitala ålder har förmågan att manipulera bilder blivit allt viktigare, oavsett om det handlar om personliga projekt, sociala medier eller professionella strävanden. En av de mest eftertraktade bildredigeringsteknikerna är borttagning av bakgrund, särskilt i högupplösning (HD). Denna färdighet är särskilt användbar för att skapa anpassade designer, såsom preppy bakgrundsbilder för dina enheter eller profiler på sociala medier. Men vad händer om du kan uppnå professionella resultat utan att spendera en enda krona? Här kommer AI-drivna verktyg för HD-bakgrundsborttagning.
Denna artikel kommer att vägleda dig genom världen av gratis AI-drivna verktyg för högkvalitativ bakgrundsborttagning, vilket hjälper dig att förstå hur de fungerar, vilka du bör använda och hur du får de bästa resultaten. Oavsett om du är en blivande designer som vill skapa den perfekta preppy bakgrundsbilden, en entusiast på sociala medier, eller bara någon som vill förbättra sina foton, kommer denna guide att utrusta dig med kunskapen att effektivt utnyttja dessa kraftfulla verktyg.

II. Förståelse av transparenta bakgrunder
Innan vi dyker ner i hur man gör, låt oss klargöra vad vi menar med transparens i digital design. Transparens hänvisar till graden i vilken ett element tillåter underliggande lager att synas igenom. I Google Slides betyder detta att du kan skapa bakgrunder som är delvis eller helt genomskinliga, vilket avslöjar element under dem.
Transparens fungerar i Google Slides genom att justera opaciteten hos element. En opacitet på 100% betyder att elementet är helt ogenomskinligt, medan 0% betyder att det är helt transparent. Detta skiljer sig från att ha ingen bakgrund alls – en transparent bakgrund existerar fortfarande, men den döljer inte det som finns bakom den.

III. Fördelar med att använda transparenta bakgrunder
Att integrera transparenta bakgrunder i dina Google Slides presentationer erbjuder flera fördelar:
- Förbättrat visuellt tilltalande: Transparenta element kan ge djup och sofistikering till dina slides, vilket gör dem mer engagerande.
- Förbättrad flexibilitet i design: Du kan lagerlägga element mer kreativt, vilket möjliggör komplexa och intressanta visuella kompositioner.
- Bättre integration med andra visuella element: Transparenta bakgrunder hjälper text och bilder att smälta samman mer sömlöst med din övergripande design.
- Professionell och modern look: Transparens är ett kännetecken för samtida design, vilket ger dina presentationer en modern känsla.
IV. Steg-för-steg-guide för att skapa transparenta bakgrunder
Nu går vi in på de praktiska stegen för att skapa transparenta bakgrunder i Google Slides:
- Åtkomst till bakgrundsalternativ:
- Öppna din Google Slides-presentation
- Välj den slide du vill ändra
- Högerklicka och välj "Ändra bakgrund"
- Ta bort befintlig bakgrund:
- I menyn "Bakgrund", klicka på "Färg"
- Välj "Transparent" från färgalternativen
- Justera transparensnivåer:
- För delvis transparens, välj en färg
- Använd "Transparens"-reglaget för att justera opacitetsnivån
- Applicera transparens på specifika element:
- Välj elementet (form, textruta osv.)
- Klicka på "Fyllfärg" i verktygsfältet
- Välj en färg och justera transparensen
- Spara dina inställningar för transparent bakgrund:
- Klicka på "Klar" för att applicera på den aktuella sliden
- För att applicera på alla slides, välj "Lägg till i tema"
Kom ihåg, övning ger färdighet. Var inte rädd för att experimentera med olika nivåer av transparens för att uppnå önskad effekt.
Presentera ezpic.fun, en banbrytande AI-drivna lösning som revolutionerar borttagning av bildbakgrunder. Genom att utnyttja de senaste framstegen inom artificiell intelligens levererar ezpic.fun oöverträffad precision och effektivitet i att eliminera oönskade bakgrunder från dina bilder. Med bara ett enda klick isolerar detta innovativa verktyg skickligt motivet från sin omgivning, vilket ger dig en felfri, transparent bakgrund på bara några sekunder. Upplev bekvämligheten och professionella resultat som ezpic.fun erbjuder, eftersom det sömlöst integreras i ditt arbetsflöde och sparar värdefull tid och ansträngning. Oavsett om du är grafisk designer, fotograf eller bara någon som behöver rena bilder, är ezpic.fun din lösning för perfekt bakgrundsborttagning, och det bästa? Det är helt gratis. Höj ditt bildredigeringsspel med ezpic.fun och lås upp en värld av kreativa möjligheter.
V. Avancerade tekniker för transparenta bakgrunder
När du har behärskat grunderna kan du utforska mer sofistikerade användningar av transparens:
- Skapa delvisa transparenseffekter:
- Använd former med varierande nivåer av transparens för att skapa djup
- Överlagra delvis transparenta former för att skapa unika färgblandningar
- Använda transparenta bilder och former:
- Importera PNG-bilder med transparenta bakgrunder
- Skapa anpassade former och justera deras transparens
- Lagerlägga transparenta element för djup:
- Stapla flera transparenta lager för att skapa en 3D-effekt
- Använd transparens för att skapa subtila skuggor eller höjdpunkter
- Kombinera transparens med animationer:
- Animera opaciteten hos element för dramatiska avslöjanden
- Använda transparenta element i övergångseffekter mellan slides
VI. Bästa metoder för transparenta bakgrunder
För att säkerställa att dina transparenta bakgrunder förbättrar snarare än distraherar från din presentation:
- Säkerställ läsbarhet med rätt kontrast:
- Kontrollera alltid att text förblir läsbar mot transparenta bakgrunder
- Använd skugga eller textkonturer om nödvändigt för att förbättra synligheten
- Balans mellan transparens och andra designelement:
- Överanvänd inte transparens – det ska komplettera, inte dominera
- Tänk på hur transparenta element interagerar med färger och bilder
- Överväg din presentationsmiljö:
- Testa dina slides i förhållanden som liknar där du kommer att presentera
- Var medveten om att mycket subtila transparenser kanske inte syns i alla belysningsförhållanden
- Testa dina slides på olika enheter och skärmar:
- Vad som ser bra ut på din dator kan se annorlunda ut på en projektor
- Kontrollera din presentation på olika enheter för att säkerställa konsekvens
VII. Felsökning av vanliga problem
Även erfarna användare kan stöta på utmaningar med transparenta bakgrunder. Här är hur man hanterar några vanliga problem:
- Hantera oönskad transparens:
- Om element blir oavsiktligt genomskinliga, kontrollera grupinställningar eller ärvda stilar
- Använd alternativet "Återställ" i formatmenyn för att återgå till standardinställningar
- Åtgärda exportproblem:
- När du exporterar till PDF, se till att "Inkludera bakgrund" är markerat
- För bilduppgifter, använd PNG-format för att bevara transparens
- Åtgärda kompatibilitetsproblem över plattformar:
- Var medveten om att vissa effekter kanske inte översätts perfekt till PowerPoint eller andra plattformar
- Vid delning, överväg att exportera som PDF för att behålla din designintegritet
VIII. Kreativa idéer för att använda transparenta bakgrunder
Låt din kreativitet lysa med dessa innovativa användningar av transparenta bakgrunder:
- Överlagra text på bilder:
- Använd en delvis transparent form bakom text för att säkerställa läsbarhet på röriga bilder
- Skapa vattenmärkeffekter:
- Lägg till din logotyp eller varumärke som ett subtilt, transparent element över slides
- Designa flerlagrade infografik:
- Bygg komplexa infografik med hjälp av lager av transparenta former och text
- Skapa unika övergångseffekter:
- Använd transparenta former som växer eller krymper för att skapa anpassade övergångar mellan slides
IX. Fallstudier: Före och Efter
För att illustrera kraften i transparenta bakgrunder, låt oss titta på några före-och-efter exempel:
- Företagspresentation:
- Före: En solid blå bakgrund med vit text
- Efter: En gradientblå bakgrund med 30% transparens, vilket gör att en subtil företagslogotyp syns igenom
- Utbildningsslide:
- Före: Rörig slide med textrutor som täcker viktiga diagramelement
- Efter: Textrutor med 70% transparenta bakgrunder, vilket gör hela diagrammet synligt
- Marknadsföringspresentation:
- Före: Produktbilder placerade på en plain vit bakgrund
- Efter: Produktbilder med transparenta bakgrunder, vilket skapar en svävande effekt på en texturerad slidebakgrund
Dessa exempel visar hur transparenta bakgrunder kan förbättra det visuella tilltalet och effektiviteten i dina slides.
X. Verktyg och resurser
För att ytterligare förbättra dina Google Slides-design:
- Kompletterande verktyg:
- ezpic.fun för att skapa transparenta PNG-bilder
- Adobe Photoshop för avancerad bildredigering med transparens
- Källor för högkvalitativa transparenta bilder:
- Pexels och Unsplash för gratis stockfoton
- PNG Tree för förgjorda transparenta element
- Användbara Google Slides-tillägg:
- Unsplash Images för enkel åtkomst till gratis stockfoton
- Icon Finder för att lägga till transparenta ikoner till dina slides
XI. Framtida trender inom presentationsdesign
Allteftersom teknologin utvecklas kan vi förvänta oss att se:
- Mer avancerade transparenseffekter, eventuellt inklusive realtidsjusteringar
- Bättre integration med 3D- och AR-element
- Förbättrad plattformsövergripande kompatibilitet för transparenta element
Google Slides kommer sannolikt att fortsätta förbättra sina transparensfunktioner, med potentiellt mer exakt kontroll och nya kreativa alternativ i framtida uppdateringar.
XII. Slutsats
Att bemästra transparenta bakgrunder i Google Slides kan höja dina presentationer från vanliga till extraordinära. Genom att förstå principerna, följa bästa metoder och frigöra din kreativitet kan du skapa slides som är både visuellt imponerande och mer effektiva i att förmedla ditt budskap.
Kom ihåg, nyckeln till effektiv användning av transparenta bakgrunder är subtilitet och syfte. Varje transparent element bör tjäna till att förstärka ditt budskap, inte distrahera från det. Börja experimentera med dessa tekniker idag, och se dina presentationer transformeras.
XIII. FAQ
Q: Kan jag göra hela sliden transparent?
A: Även om du inte kan göra en hel slide helt transparent, kan du ställa in en mycket hög nivå av transparens för bakgrunden, vilket effektivt uppnår en liknande effekt.
Q: Hur påverkar transparenta bakgrunder filstorleken?
A: Transparenta bakgrunder påverkar vanligtvis inte filstorleken nämnvärt. Men att använda många högupplösta transparenta bilder kan öka den totala filstorleken.
Q: Kan jag använda transparenta bakgrunder i annan presentationsprogramvara?
A: Ja, många andra presentationsverktyg som PowerPoint och Keynote stöder också transparenta bakgrunder, även om de exakta metoderna kan skilja sig.
Genom att följa denna guide är du nu utrustad för att utnyttja kraften i transparenta bakgrunder i Google Slides. Lycka till med designen!