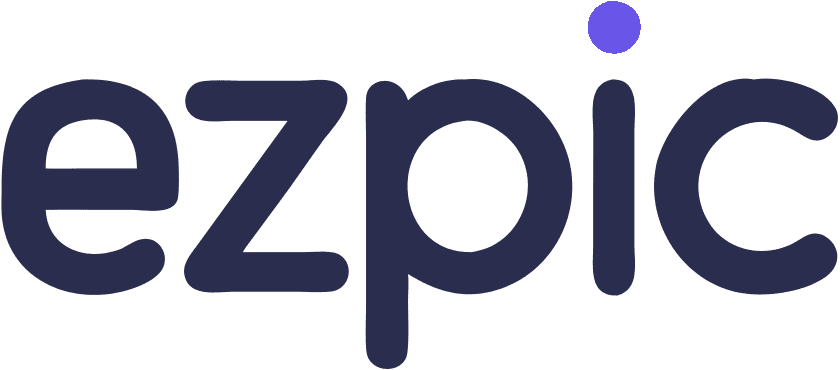Kako lako ukloniti bele pozadine sa slika
Da li ste se ikada pitali kako lako ukloniti belu pozadinu sa slike? Niste sami. Bilo da ste prodavac na internetu koji želi da poveća prodaju čistim slikama proizvoda ili menadžer društvenih mreža koji stvara privlačan sadržaj, uklanjanje pozadina može napraviti veliku razliku. Postoji više metoda koje odgovaraju vašim potrebama, od Adobe Photoshopa do online alata kao što je ezpic.fun. Ove opcije vam štede vreme i trud, osiguravajući da vaši vizuali budu istaknuti. Uđite u svet uklanjanja pozadina i otkrijte savršeno rešenje za vaše kreativne projekte.
Ključne informacije
- Uklanjanje belih pozadina poboljšava vizuelnu privlačnost slika, čineći subjekte istaknutijim i profesionalnijim
- Transparentne pozadine poboljšavaju predstavljanje brenda uspostavljanjem profesionalnosti i osiguravanjem doslednosti kroz sve vizuale
- Koristite alate poput Photoshopa, PowerPointa i online platformi kao što je ezpic.fun za efikasno uklanjanje pozadina prilagođeno vašim potrebama
- Alati za obradu serija mogu uštedeti vreme kada se radi sa više slika, omogućavajući racionalizovane tokove rada i dosledne rezultate
- Uvek sačuvajte uređene slike u formatima poput PNG ili TIFF kako biste održali transparentnost i osigurali svestranost kroz različite platforme
- Prilagodite osetljivost alata i koristite tehnike ručne dorade za slike sa belim elementima kako biste postigli precizne i čiste rezultate
Zašto je potrebno ukloniti belu pozadinu sa slike
Uklanjanje bele pozadine sa slike može značajno poboljšati njenu ukupnu privlačnost i korisnost. Istražimo zašto je ovaj proces bitan za različite svrhe.
Poboljšanje vizuelne privlačnosti
Kreiranje čistog estetskog izgleda
Kada uklonite belu pozadinu sa slike, kreirate čist i poliran izgled. Ovaj pristup omogućava subjektu da se istakne bez ometanja. Bela pozadina često pruža najveći kontrast sa subjektom, ali njeno uklanjanje može učiniti vaše slike profesionalnijim i vizuelno privlačnijim.
Naglašavanje subjekta
Bez bele pozadine, fokus se potpuno prebacuje na subjekt slike. Ova naglasak može učiniti vaše vizuale privlačnijim i uticajnijim. Izolovanjem subjekta skrećete pažnju gledaoca na detalje koji su najvažniji.
Poboljšanje predstavljanje brenda
Uspostavljanje profesionalnosti
Slike sa transparentnim pozadinama prenose osećaj profesionalnosti. Pokazuju da obraćate pažnju na detalje i brinete o kvalitetu svojih vizuala. Ova percepcija može poboljšati reputaciju vašeg brenda i učiniti vaše proizvode ili usluge privlačnijim potencijalnim kupcima.
Poboljšanje doslednosti brenda
Dosledne slike su ključne za prepoznavanje brenda. Uklanjanjem belih pozadina možete osigurati da sve vaše slike budu usklađene sa estetikom vašeg brenda. Ova doslednost pomaže u izgradnji snažnog identiteta brenda koji rezonuje sa vašom publikom.
Olakšavanje svestranog korišćenja
Prilagođavanje različitim platformama
Slike bez belih pozadina su svestrane. Možete ih lako prilagoditi različitim platformama, bilo da se radi o društvenim mrežama, veb sajtovima ili štampanim materijalima. Ova fleksibilnost vam štedi vreme i trud prilikom kreiranja sadržaja za više kanala.
Poboljšanje marketinških materijala
Transparentne pozadine omogućavaju vam da besprekorno integrišete slike u marketinške materijale. Bilo da dizajnirate flajere, brošure ili online oglase, slike bez belih pozadina se lako stapaju sa drugim dizajnerskim elementima, čineći vaše marketinške materijale koherentnijim i efektivnijim.
Kako ukloniti belu pozadinu sa slike u Photoshopu

Uklanjanje bele pozadine sa slike u Adobe Photoshopu može delovati zastrašujuće, ali uz prave korake možete postići profesionalne rezultate bez napora. Iako korišćenje Photoshopa za uklanjanje pozadine može biti složeno, sada postoje AI alati poput ezpic.fun koji proces čine mnogo jednostavnijim - samo otpremite svoju sliku i dozvolite AI da automatski ukloni pozadinu. Međutim, ako trebate koristiti Photoshop za specifične scenarije ili preferirate precizniju kontrolu, hajde da prođemo kroz proces zajedno.
Otvaranje slike u Photoshopu
Prvo, morate otvoriti svoju sliku u Photoshopu. Pokrenite softver i idite na meni "File". Izaberite "Open" i odaberite datoteku slike koju želite da uredite. Kada se slika otvori, osigurajte da je na sloju. Ako je označena kao "Background", dvostruko kliknite da biste je pretvorili u sloj. Ovaj korak je presudan za uređivanje.
Korišćenje alata Magic Eraser
Alat Magic Eraser je zgodna funkcija u Photoshopu za brzo uklanjanje belih pozadina. Možete ga pronaći u alatnoj traci, obično smeštenom ispod alata Eraser. Izaberite alat Magic Eraser i kliknite na belu pozadinu vaše slike. Ovaj alat najbolje funkcioniše kada postoji visok kontrast između subjekta i pozadine. Automatski uklanja bele oblasti, ostavljajući vaš subjekt netaknutim. Ako pozadina nije potpuno uklonjena, prilagodite nivo tolerancije u opcijama trake da biste precizirali selekciju.
Uređivanje ivica pomoću funkcije Select and Mask
Nakon korišćenja alata Magic Eraser, mogli biste primetiti neke grube ivice oko vašeg subjekta. Da biste ih izgladili, koristite funkciju Select and Mask. Idite na meni "Select" i izaberite "Select and Mask". Ovo otvara novi radni prostor gde možete doraditi ivice. Koristite alat "Refine Edge Brush Tool" da biste obojili ivice svog subjekta. Prilagodite klizače "Smooth" i "Feather" da biste postigli poliran izgled. Kada budete zadovoljni, kliknite "OK" da primenite promene.
Čuvanje uređene slike
Kada uspešno uklonite belu pozadinu sa svoje slike u Adobe Photoshopu, vreme je da sačuvate svoje remek-delo. Pratite ove korake da biste osigurali da vaš rad bude pravilno sačuvan:
Izaberite pravi format datoteke: Da biste održali transparentnost vaše uređene slike, izaberite format datoteke koji podržava transparentne pozadine. Najčešći izbori su PNG i TIFF.
Pristupite opcijama čuvanja: Idite na meni "File" na vrhu ekrana. Kliknite na "Save As" da otvorite dijalog za čuvanje.
Postavite ime datoteke i lokaciju: Unesite jedinstveno ime za svoju uređenu sliku kako biste je lakše identifikovali kasnije. Izaberite lokaciju na svom računaru gde možete brzo pristupiti datoteci. Organizovanje slika u posebne foldere može pomoći u pojednostavljivanju vašeg toka rada.
Prilagodite podešavanja formata: Ako čuvate kao PNG, osigurajte da je opcija "Transparency" čekirana. Ova postavka čuva transparentnu pozadinu koju ste kreirali. Za TIFF datoteke, izaberite opciju "Save Transparency" da biste postigli isti rezultat.
Završite proces čuvanja: Kada konfigurirate podešavanja, kliknite "Save" da završite proces. Vaša slika je sada spremna za upotrebu u bilo kom projektu, bilo da se radi o e-trgovini, društvenim mrežama ili marketinškim materijalima.
Kako ukloniti belu pozadinu sa slike u PowerPointu

Uklanjanje bele pozadine sa slike u PowerPointu je jednostavan proces koji može poboljšati vaše prezentacije. Dok PowerPoint nudi efikasan metod za uklanjanje pozadine, često zahteva ručne prilagodbe kako bi se postigli savršeni rezultati. Za brže i automatizovano rešenje, možda biste želeli da razmotrite AI alate poput ezpic.fun, gde jednostavno otpremate svoju sliku i dozvoljavate AI da automatski ukloni pozadinu. Međutim, ako preferirate korišćenje PowerPoint-a ili trebate izvršiti prilagodbe unutar svog prezentacionog softvera, hajde da istražimo kako to možete lako postići.
Umetanje slike u PowerPoint
Prvo, treba da umetnete svoju sliku u PowerPoint. Otvorite svoju prezentaciju i idite na slajd na kojem želite sliku. Kliknite na karticu "Insert" u traci na vrhu ekrana. Zatim izaberite "Pictures" i odaberite datoteku slike sa svog računara. Kada je umetnuta, možete promeniti veličinu ili premestiti sliku po potrebi.
Korišćenje alata Remove Background
Sa izabranom slikom, idite na karticu "Picture Format" koja se pojavljuje u traci. Potražite opciju "Remove Background", obično lociranu na levoj strani. Kliknite na to, a PowerPoint će automatski pokušati da identifikuje i istakne oblasti koje treba ukloniti. Istaknute oblasti u magenti predstavljaju ono što će biti uklonjeno. Ako automatska selekcija nije savršena, ne brinite - možete je prilagoditi.
Prilagođavanje selekcije
Da biste doradili selekciju, koristite opcije "Mark Areas to Keep" i "Mark Areas to Remove". Ovi alati vam omogućavaju da ručno prilagodite koje delove slike treba da ostanu vidljivi, a koje treba ukloniti. Jednostavno kliknite i prevucite preko oblasti koje želite da izmenite. Kada budete zadovoljni selekcijom, kliknite "Keep Changes" da finalizujete uklanjanje pozadine.
Prateći ove korake, možete efikasno naučiti kako da uklonite belu pozadinu sa slike koristeći PowerPoint. Ova metoda ne samo da poboljšava vizuelnu privlačnost vaših slajdova, već omogućava i kreativnije i profesionalnije prezentacije.
Čuvanje slike sa transparentnom pozadinom
Kada uspešno uklonite belu pozadinu sa svoje slike u PowerPointu, ključno je pravilno je sačuvati kako biste održali transparentnost. Evo kako to možete učiniti:
- Izaberite sliku: Kliknite na sliku da biste osigurali da je izabrana
- Pristupite opcijama čuvanja: Desnim klikom izaberite "Save as Picture"
- Izaberite pravi format datoteke: Izaberite PNG format da biste održali transparentnost
- Postavite ime datoteke i lokaciju: Izaberite prepoznatljivo ime i dostupnu lokaciju
- Završite proces čuvanja: Kliknite "Save" da završite
Kako ukloniti belu pozadinu sa JPEG?
Uklanjanje bele pozadine sa JPEG slike može poboljšati njenu svestranost i vizuelnu privlačnost. Hajde da zaronimo u korake za postizanje ovog cilja bez napora koristeći ezpic.fun.
Izbor JPEG slike
Lociranje JPEG datoteke
Prvo, treba da locirate JPEG datoteku koju želite da uredite. Osigurajte da je lako dostupna na vašem računaru. Možda biste želeli da organizujete svoje slike u poseban folder za brzi pristup. Ovaj korak štedi vreme i održava vaš tok rada glatkim.
Osiguranje visoke kvalitete slike
Pre nego što počnete sa uređivanjem, proverite kvalitet slike. Visokorezolutne slike daju bolje rezultate prilikom uklanjanja pozadina. Ako je vaš JPEG lošeg kvaliteta, razmislite o pronalaženju verzije višeg rezolucije. Ovo osigurava da finalna slika izgleda oštro i profesionalno.
Korišćenje ezpic.fun za uklanjanje pozadine
Otprema slike na ezpic.fun
- Posetite sajt ezpic.fun.
- Videćete jednostavan interfejs sa dugmetom za otpremanje.
- Kliknite na dugme za otpremanje ili prevucite i ispustite svoju JPEG sliku u predviđeno područje.
Automatska obrada AI
Kada otpremanje bude završeno, ezpic.fun će automatski započeti obradu vaše slike. Ovaj proces obično traje samo nekoliko sekundi. AI inteligentno identifikuje glavni predmet na slici i uklanja belu pozadinu.
Preuzimanje obrađene slike
Nakon obrade, videćete pregled rezultata. Ako je ishod zadovoljavajući, jednostavno kliknite na dugme za preuzimanje da dobijete svoju sliku bez pozadine.
Čuvanje slike sa transparentnom pozadinom
Izbor pravog formata datoteke
ezpic.fun obično čuva obrađenu sliku u PNG formatu, jer on podržava transparentne pozadine. Ovo osigurava da vaša slika zadrži svoju transparentnost na različitim platformama.
Verifikacija podešavanja transparentnosti
Nakon preuzimanja, otvorite sliku da potvrdite da je pozadina zaista uklonjena i da je područje oko glavnog subjekta transparentno. Ako bilo koja područja još uvek zahtevaju prilagodbe, možete ponovo otpremiti na ezpic.fun za dalju obradu.
Prateći ove korake, lako možete savladati kako ukloniti belu pozadinu sa JPEG slike koristeći ezpic.fun. Ovaj proces ne samo da poboljšava vizuelnu privlačnost vaših slika, već ih i priprema za različite primene, od e-trgovine do društvenih mreža.
Korišćenje ezpic.fun za uklanjanje pozadine
Iskorišćavanje AI tehnologije ezpic.fun
Ezpic.fun nudi inovativno rešenje za uklanjanje pozadina sa slika. Možete lako otpremiti svoje slike i pustiti AI tehnologiju da obavi težak deo posla.
Otprema slika za uklanjanje pozadine
Da biste započeli, jednostavno prevucite i ispustite svoje slike na platformu ezpic.fun. Intuitivni interfejs olakšava vam da započnete bez tehničkog znanja. Kada se otpremi, AI brzo analizira sliku i identifikuje pozadinu za uklanjanje.
Prilagođavanje stilova pozadine
Nakon uklanjanja pozadine, imate mogućnost da prilagodite stil pozadine. Birajte iz raznih stilova koji najbolje odgovaraju estetici vašeg proizvoda. Ova funkcija vam omogućava da prilagodite svoje slike kako bi odgovarale jedinstvenom izgledu i osećaju vašeg brenda.
Generisanje profesionalnih fotografija proizvoda
Uz ezpic.fun, generisanje fotografija proizvoda profesionalnog kvaliteta postaje lako. Proces je dizajniran da bude brz i efikasan, štedeći vam dragoceno vreme.
Brz i lak proces
Ceo proces, od otpremanja do finalizovanja slike, traje samo nekoliko klikova. Ne morate provoditi sate uređujući ili angažovati profesionalnog fotografa.
Visokokvalitetni izlaz
I pored jednostavnosti, izlaz ostaje vrhunskog kvaliteta. Ezpic.fun osigurava da vaše slike budu visokog kvaliteta, prikladne za svaku platformu.
Često postavljana pitanja
P: Kako mogu ukloniti belu pozadinu sa slike bez korišćenja Photoshopa?
O: Imate nekoliko opcija za uklanjanje bele pozadine bez Photoshopa. Online alati kao što je ezpic.fun nude jednostavne funkcije za uklanjanje pozadine. Jednostavno otpremite svoju sliku, a ovi alati će automatski detektovati i ukloniti pozadinu.
P: Mogu li ukloniti belu pozadinu sa JPEG slike?
O: Da, možete ukloniti belu pozadinu sa JPEG-a. Koristite alate kao što je ezpic.fun za uređivanje vaših JPEG slika. Ove platforme nude funkcije koje vam omogućavaju da efikasno selektujete i uklonite belu pozadinu.
P: Koji su neki saveti za obradu slika sa belim elementima?
O: Kada se bavite slikama koje imaju bele elemente, prilagodite osetljivost alata da biste izbegli uklanjanje delova vašeg subjekta. Koristite tehnike ručne dorade kao što su Lasso ili Pen Tool za preciznost.
P: Mogu li koristiti PowerPoint za uklanjanje bele pozadine sa slike?
O: Da, možete koristiti PowerPoint za uklanjanje bele pozadine. Umetnite svoju sliku, izaberite je i koristite alat "Remove Background" u kartici Picture Format.
P: Kako funkcioniše AI tehnologija ezpic.fun za uklanjanje pozadine?
O: Ezpic.fun koristi naprednu AI tehnologiju da automatski ukloni pozadine sa slika. Jednostavno otpremite svoju sliku, a AI identifikuje i uklanja pozadinu.
P: Šta čini ezpic.fun dobrom opcijom za uklanjanje pozadina?
O: Ezpic.fun nudi korisnički prijateljski interfejs sa uklanjanjem pozadine jednim klikom. Idealno je za korisnike koji traže jednostavnost i efikasnost. Možete otpremiti više slika, prilagoditi ih i brzo dobiti visokokvalitetne rezultate.
P: Kako mogu poboljšati svoju fotografiju proizvoda?
O: Savršena fotografija proizvoda zahteva pažnju na detalje, osvetljenje i kompoziciju. Koristite neutralnu pozadinu da minimizujete ometanja i osigurajte pravilno osvetljenje kako biste istakli karakteristike vašeg proizvoda.
P: Postoje li besplatni alati za uklanjanje belih pozadina?
O: Da, postoji nekoliko besplatnih alata koji vam mogu pomoći da uklonite bele pozadine. Ezpic.fun nudi besplatne funkcije uklanjanja pozadine. Ovi alati su dostupni online i pružaju brza i efikasna rešenja za vaše potrebe uređivanja.