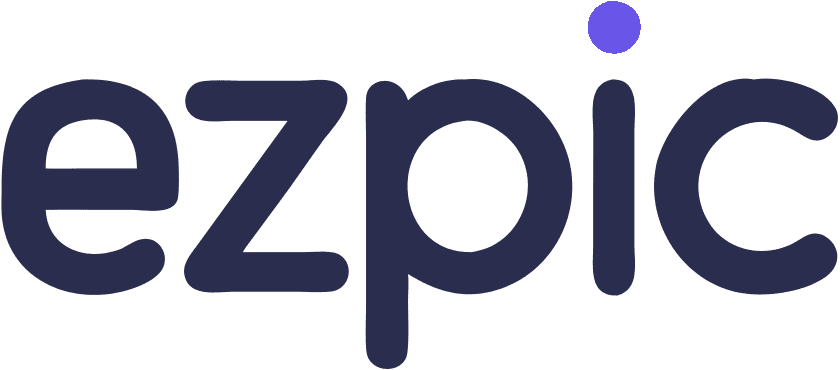Как легко удалить белый фон из изображений
Когда-либо задумывались, как легко удалить белый фон из изображения? Вы не одиноки. Будь вы продавцом в электронной коммерции, стремящимся увеличить продажи с помощью чистых изображений товаров, или менеджером по социальным медиа, создающим привлекательный контент, удаление фонов может значительно изменить ситуацию. Существует множество методов, подходящих для ваших нужд, от Adobe Photoshop до онлайн-инструментов, таких как ezpic.fun. Эти варианты экономят ваше время и усилия, обеспечивая выделение ваших визуальных материалов. Погрузитесь в мир удаления фона и найдите идеальное решение для ваших творческих проектов.
Основные выводы
- Удаление белых фонов улучшает визуальную привлекательность изображений, позволяя объектам выделяться и выглядеть более профессионально
- Прозрачные фоны улучшают представление бренда, устанавливая профессионализм и обеспечивая согласованность всех визуальных материалов
- Используйте такие инструменты, как Photoshop, PowerPoint и онлайн-платформы, такие как ezpic.fun для эффективного удаления фона, адаптированного под ваши нужды
- Инструменты пакетной обработки могут сэкономить время при работе с несколькими изображениями, позволяя оптимизировать рабочие процессы и получать последовательные результаты
- Всегда сохраняйте отредактированные изображения в форматах, таких как PNG или TIFF, чтобы сохранить прозрачность и обеспечить универсальность на различных платформах
- Настройте чувствительность инструмента и используйте техники ручной доработки для изображений с белыми элементами, чтобы добиться точных и чистых результатов
Зачем нужно удалять белый фон из изображения
Удаление белого фона из изображения может значительно улучшить его общую привлекательность и полезность. Давайте рассмотрим, почему этот процесс важен для различных целей.
Улучшение визуальной привлекательности
Создание чистой эстетики
Когда вы удаляете белый фон из изображения, вы создаете чистый и отполированный вид. Этот подход позволяет объекту выделяться без отвлекающих факторов. Белый фон часто обеспечивает максимальный контраст с объектом, но его удаление может сделать ваши изображения более профессиональными и визуально привлекательными.
Подчеркивание объекта
Без белого фона внимание полностью сосредоточено на объекте изображения. Это подчеркивание может сделать ваши визуальные материалы более увлекательными и впечатляющими. Изолируя объект, вы привлекаете внимание зрителя к самым важным деталям.
Улучшение представления бренда
Установление профессионализма
Изображения с прозрачными фонами передают ощущение профессионализма. Они показывают, что вы обращаете внимание на детали и заботитесь о качестве своих визуальных материалов. Это восприятие может повысить репутацию вашего бренда и сделать ваши продукты или услуги более привлекательными для потенциальных клиентов.
Увеличение согласованности бренда
Согласованные изображения имеют решающее значение для распознавания бренда. Удалив белые фоны, вы можете убедиться, что все ваши изображения соответствуют эстетике вашего бренда. Эта согласованность помогает строить сильную идентичность бренда, которая резонирует с вашей аудиторией.
Обеспечение универсального использования
Адаптация к различным платформам
Изображения без белых фонов универсальны. Вы можете легко адаптировать их для различных платформ, будь то социальные сети, веб-сайты или печатные материалы. Эта гибкость экономит ваше время и усилия при создании контента для нескольких каналов.
Улучшение маркетинговых материалов
Прозрачные фоны позволяют вам бесшовно интегрировать изображения в маркетинговые материалы. Независимо от того, разрабатываете ли вы листовки, брошюры или онлайн-рекламу, изображения без белых фонов легко сочетаются с другими элементами дизайна, делая ваши маркетинговые материалы более целостными и эффективными.
Как удалить белый фон из изображения в Photoshop

Удаление белого фона из изображения в Adobe Photoshop может показаться сложным, но с правильными шагами вы можете достичь профессиональных результатов без особых усилий. Хотя использование Photoshop для удаления фона может быть сложным, сейчас существуют альтернативы с поддержкой ИИ, такие как ezpic.fun, которые упрощают процесс - просто загрузите ваше изображение и позвольте ИИ автоматически удалить фон. Однако, если вам нужно использовать Photoshop для конкретных сценариев или вы предпочитаете более точный контроль, давайте вместе рассмотрим процесс.
Открытие изображения в Photoshop
Сначала вам нужно открыть изображение в Photoshop. Запустите программу и перейдите в меню "Файл". Выберите "Открыть" и выберите файл изображения, который хотите отредактировать. После открытия изображения убедитесь, что оно находится на слое. Если оно помечено как "Фон", дважды щелкните по нему, чтобы преобразовать его в слой. Этот шаг имеет решающее значение для редактирования.
Использование инструмента Магическая ластик
Инструмент Магическая ластик - это удобная функция в Photoshop для быстрого удаления белых фонов. Вы можете найти его на панели инструментов, обычно он находится под инструментом Ластик. Выберите инструмент Магическая ластик и щелкните по белому фону вашего изображения. Этот инструмент работает лучше всего, когда существует высокий контраст между объектом и фоном. Он автоматически удаляет белые области, оставляя ваш объект нетронутым. Если фон не полностью удален, отрегулируйте уровень терпимости в панели параметров для уточнения выбора.
Уточнение краев с помощью функции Выделение и маска
После использования инструмента Магическая ластик вы можете заметить некоторые неровные края вокруг вашего объекта. Чтобы сгладить их, используйте функцию Выделение и маска. Перейдите в меню "Выделение" и выберите "Выделить и маска". Это откроет новое рабочее пространство, где вы сможете уточнить края. Используйте инструмент "Кисть для уточнения краев", чтобы провести по краям вашего объекта. Отрегулируйте ползунки "Сглаживание" и "Размытие", чтобы добиться отполированного вида. Когда будете довольны, нажмите "ОК", чтобы применить изменения.
Сохранение отредактированного изображения
После успешного удаления белого фона из вашего изображения в Adobe Photoshop пришло время сохранить ваше произведение искусства. Следуйте этим шагам, чтобы убедиться, что ваша работа сохранена правильно:
Выбор правильного формата файла: Чтобы сохранить прозрачность вашего отредактированного изображения, выберите формат файла, который поддерживает прозрачные фоны. Наиболее распространенные варианты - PNG и TIFF.
Доступ к параметрам сохранения: Перейдите в меню "Файл" в верхней части экрана. Нажмите "Сохранить как", чтобы открыть диалоговое окно сохранения.
Установка имени файла и местоположения: Введите уникальное имя для вашего отредактированного изображения, чтобы легко его идентифицировать позже. Выберите место на вашем компьютере, где вы сможете быстро получить доступ к файлу. Организация ваших изображений в специальные папки может помочь оптимизировать ваш рабочий процесс.
Настройка параметров формата: Если вы сохраняете в формате PNG, убедитесь, что опция "Прозрачность" отмечена. Эта настройка сохраняет прозрачный фон, который вы создали. Для файлов TIFF выберите опцию "Сохранить прозрачность", чтобы добиться того же результата.
Завершение процесса сохранения: После настройки параметров нажмите "Сохранить", чтобы завершить процесс. Ваше изображение теперь готово к использованию в любом проекте, будь то для электронной коммерции, социальных сетей или маркетинговых материалов.
Как удалить белый фон из изображения в PowerPoint

Удаление белого фона из изображения в PowerPoint - это простой процесс, который может улучшить ваши презентации. Хотя PowerPoint предлагает эффективный метод удаления фона, он часто требует ручных корректировок для достижения идеальных результатов. Для более быстрого и автоматизированного решения вы можете рассмотреть возможность использования инструментов с поддержкой ИИ, таких как ezpic.fun, где вы можете просто загрузить свое изображение и позволить ИИ автоматически удалить фон. Однако, если вы предпочитаете использовать PowerPoint или вам нужно внести коррективы в вашем программном обеспечении для презентаций, давайте рассмотрим, как вы можете добиться этого с легкостью.
Вставка изображения в PowerPoint
Сначала вам нужно вставить изображение в PowerPoint. Откройте вашу презентацию и перейдите на слайд, где вы хотите разместить изображение. Нажмите на вкладку "Вставка" на ленте в верхней части экрана. Затем выберите "Изображения" и выберите файл изображения с вашего компьютера. После вставки вы можете изменить размер или переместить изображение по мере необходимости.
Использование инструмента Удаление фона
С выбранным изображением перейдите на вкладку "Формат рисунка", которая появляется на ленте. Найдите опцию "Удалить фон", обычно расположенную с левой стороны. Нажмите на нее, и PowerPoint автоматически попытается определить и выделить области для удаления. Выделенные области в магенте представляют собой то, что будет удалено. Если автоматический выбор не идеален, не переживайте - вы можете его скорректировать.
Корректировка выбора
Чтобы уточнить выбор, используйте параметры "Обозначить области для сохранения" и "Обозначить области для удаления". Эти инструменты позволяют вам вручную настроить, какие части изображения должны оставаться видимыми, а какие следует удалить. Просто щелкните и перетащите по областям, которые вы хотите изменить. Когда будете удовлетворены выбором, нажмите "Сохранить изменения", чтобы завершить удаление фона.
Следуя этим шагам, вы сможете эффективно научиться, как удалить белый фон из изображения с помощью PowerPoint. Этот метод не только улучшает визуальную привлекательность ваших слайдов, но и позволяет создавать более креативные и профессиональные презентации.
Сохранение изображения с прозрачным фоном
После успешного удаления белого фона из вашего изображения в PowerPoint крайне важно сохранить его правильно, чтобы сохранить прозрачность. Вот как вы можете это сделать:
- Выберите изображение: Щелкните по изображению, чтобы убедиться, что оно выбрано
- Доступ к параметрам сохранения: Щелкните правой кнопкой мыши и выберите "Сохранить как изображение"
- Выбор правильного формата файла: Выберите формат PNG, чтобы сохранить прозрачность
- Установка имени файла и местоположения: Выберите запоминающееся имя и доступное местоположение
- Завершение процесса сохранения: Нажмите "Сохранить", чтобы завершить
Как удалить белый фон из JPEG?
Удаление белого фона из изображения JPEG может увеличить его универсальность и визуальную привлекательность. Давайте углубимся в шаги, чтобы легко добиться этого с помощью ezpic.fun.
Выбор JPEG изображения
Поиск JPEG файла
Сначала вам нужно найти JPEG файл, который вы хотите отредактировать. Убедитесь, что он легко доступен на вашем компьютере. Возможно, вам стоит организовать ваши изображения в специальную папку для быстрого доступа. Этот шаг экономит время и поддерживает плавность вашего рабочего процесса.
Обеспечение высокого качества изображения
Перед началом редактирования проверьте качество изображения. Изображения высокого разрешения дают лучшие результаты при удалении фонов. Если ваш JPEG низкого качества, подумайте о том, чтобы найти версию с более высоким разрешением. Это гарантирует, что итоговое изображение будет выглядеть четким и профессиональным.
Использование ezpic.fun для удаления фона
Загрузка изображения на ezpic.fun
- Посетите сайт ezpic.fun.
- Вы увидите простой интерфейс с кнопкой загрузки.
- Нажмите кнопку загрузки или перетащите ваш JPEG изображение в указанную область.
Автоматическая обработка ИИ
После завершения загрузки ezpic.fun автоматически начнет обрабатывать ваше изображение. Этот процесс обычно занимает всего несколько секунд. ИИ умело определяет основной объект на изображении и удаляет белый фон.
Скачивание обработанного изображения
После обработки вы увидите предварительный просмотр результата. Если результат вас устраивает, просто нажмите кнопку загрузки, чтобы получить ваше изображение с удаленным фоном.
Сохранение изображения с прозрачным фоном
Выбор правильного формата файла
ezpic.fun обычно сохраняет обработанное изображение в формате PNG, так как он поддерживает прозрачные фоны. Это гарантирует, что ваше изображение сохраняет свою прозрачность на различных платформах.
Проверка настроек прозрачности
После загрузки откройте изображение, чтобы подтвердить, что фон действительно был удален, и область вокруг основного объекта прозрачна. Если какие-то области все еще нуждаются в корректировке, вы можете повторно загрузить на ezpic.fun для дальнейшей обработки.
Следуя этим шагам, вы легко освоите, как удалить белый фон из изображения JPEG с помощью ezpic.fun. Этот процесс не только улучшает визуальную привлекательность ваших изображений, но и подготавливает их для различных приложений, от электронной коммерции до социальных медиа.
Использование ezpic.fun для удаления фона
Использование технологий ИИ ezpic.fun
Ezpic.fun предлагает современное решение для удаления фонов из изображений. Вы можете легко загружать свои изображения и позволить технологии ИИ выполнять тяжелую работу.
Загрузка изображений для удаления фона
Для начала просто перетащите свои изображения на платформу ezpic.fun. Интуитивно понятный интерфейс позволяет вам начать без каких-либо технических знаний. После загрузки ИИ быстро анализирует изображение и определяет фон для удаления.
Настройка стилей фона
После удаления фона у вас есть возможность настроить стиль фона. Выберите из множества стилей, которые лучше всего соответствуют эстетике вашего продукта. Эта функция позволяет вам адаптировать ваши изображения под уникальный вид и ощущения вашего бренда.
Генерация профессиональных фотографий продуктов
С ezpic.fun генерация профессиональных фотографий продуктов становится легкой задачей. Процесс разработан для того, чтобы быть быстрым и эффективным, экономя ваше драгоценное время.
Быстрый и легкий процесс
Весь процесс, от загрузки до завершения изображения, занимает всего несколько кликов. Вам не нужно тратить часы на редактирование или нанимать профессионального фотографа.
Высококачественный результат
Несмотря на простоту, выход остается первоклассным. Ezpic.fun гарантирует, что ваши изображения имеют высокое качество, подходящее для любой платформы.
Часто задаваемые вопросы
В: Как я могу удалить белый фон из изображения без использования Photoshop?
О: У вас есть несколько вариантов для удаления белого фона без Photoshop. Онлайн-инструменты, такие как ezpic.fun, предлагают простые в использовании функции удаления фона. Просто загрузите ваше изображение, и эти платформы автоматически обнаружат и удалят фон.
В: Могу ли я удалить белый фон из изображения JPEG?
О: Да, вы можете удалить белый фон из JPEG. Используйте инструменты, такие как ezpic.fun, чтобы редактировать ваши изображения JPEG. Эти платформы предлагают функции, которые позволяют вам эффективно выбирать и удалять белый фон.
В: Какие советы можно дать для работы с изображениями с белыми элементами?
О: При работе с изображениями, содержащими белые элементы, настройте чувствительность инструмента, чтобы избежать удаления частей вашего объекта. Используйте техники ручной доработки, такие как инструмент Лассо или Перо для точности.
В: Могу ли я использовать PowerPoint для удаления белого фона из изображения?
О: Да, вы можете использовать PowerPoint для удаления белого фона. Вставьте ваше изображение, выберите его и используйте инструмент "Удалить фон" на вкладке Формат рисунка.
В: Как работает технология ИИ ezpic.fun для удаления фона?
О: Ezpic.fun использует продвинутую технологию ИИ для автоматического удаления фонов из изображений. Вы просто загружаете ваше изображение, и ИИ определяет и удаляет фон.
В: Почему ezpic.fun является хорошим выбором для удаления фона?
О: Ezpic.fun предлагает удобный интерфейс с одноразовым удалением фона. Это идеально подходит для пользователей, которым нужна простота и эффективность. Вы можете загружать несколько изображений, настраивать их и получать высококачественные результаты быстро.
В: Как я могу улучшить свою продуктовую фотографию?
О: Идеальная продуктовая фотография требует внимания к деталям, освещения и композиции. Используйте нейтральный фон, чтобы минимизировать отвлекающие факторы, и обеспечьте надлежащее освещение, чтобы подчеркнуть особенности вашего продукта.
В: Существуют ли бесплатные инструменты для удаления белых фонов?
О: Да, существует несколько бесплатных инструментов, которые помогут вам удалить белые фоны. Ezpic.fun предлагает бесплатные функции удаления фона. Эти инструменты доступны онлайн и обеспечивают быстрые и эффективные решения для ваших потребностей в редактировании.