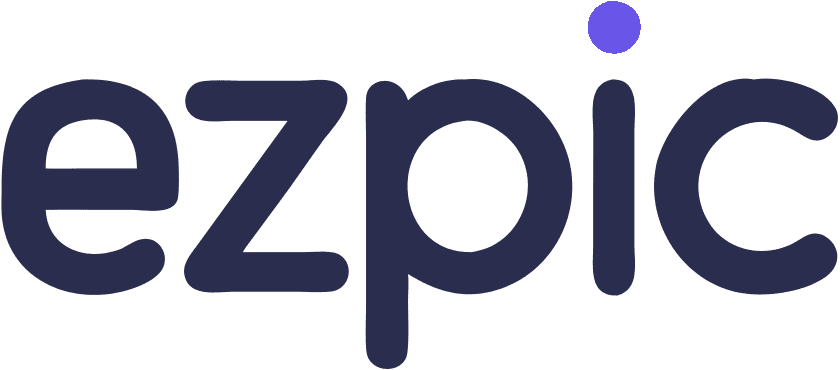Поднимите свои презентации: Полное руководство по прозрачным фонам в Google Slides
I. Введение
В современную цифровую эпоху способность манипулировать изображениями становится все более важной, будь то для личных проектов, социальных медиа или профессиональных начинаний. Одной из самых востребованных техник редактирования изображений является удаление фона, особенно в высоком разрешении (HD). Этот навык особенно полезен для создания пользовательских дизайнов, таких как стильные обои для ваших устройств или профилей в социальных сетях. Но что если вы могли бы добиться профессиональных результатов, не потратив ни копейки? Здесь на помощь приходят инструменты удаления фона с поддержкой ИИ.
Эта статья проведет вас через мир бесплатных инструментов с поддержкой ИИ для качественного удаления фона, помогая понять, как они работают, какие из них использовать и как получить лучшие результаты. Будь вы начинающим дизайнером, стремящимся создать идеальные стильные обои, энтузиастом социальных медиа или просто человеком, желающим улучшить свои фотографии, это руководство обеспечит вас знаниями для эффективного использования этих мощных инструментов.

II. Понимание прозрачных фонов
Перед тем как углубиться в практические шаги, давайте проясним, что мы имеем в виду под прозрачностью в цифровом дизайне. Прозрачность относится к степени, в которой элемент позволяет нижележащим слоям проявляться. В Google Slides это означает, что вы можете создавать фоны, которые частично или полностью прозрачны, показывая элементы под ними.
Прозрачность в Google Slides работает за счет настройки непрозрачности элементов. Непрозрачность 100% означает, что элемент полностью непрозрачный, в то время как 0% означает, что он совершенно прозрачный. Это отличается от отсутствия фона вообще – прозрачный фон все еще существует, но не скрывает то, что находится позади него.

III. Преимущества использования прозрачных фонов
Включение прозрачных фонов в ваши Google Slides презентации предлагает несколько преимуществ:
- Улучшенная визуальная привлекательность: Прозрачные элементы могут добавить глубины и утонченности вашим слайдам, делая их более привлекательными.
- Улучшенная гибкость в дизайне: Вы можете более креативно накладывать элементы, позволяя создавать сложные и интересные визуальные композиции.
- Лучшая интеграция с другими визуальными элементами: Прозрачные фоны помогают тексту и изображениям лучше сливаться с вашим общим дизайном.
- Профессиональный и современный вид: Прозрачность является отличительной чертой современного дизайна, придавая вашим презентациям передовой вид.
IV. Пошаговое руководство по созданию прозрачных фонов
Теперь давайте перейдем к практическим шагам создания прозрачных фонов в Google Slides:
- Доступ к параметрам фона:
- Откройте свою презентацию в Google Slides
- Выберите слайд, который хотите изменить
- Щелкните правой кнопкой мыши и выберите "Изменить фон"
- Удаление существующего фона:
- В меню "Фон" нажмите "Цвет"
- Выберите "Прозрачный" из цветовых опций
- Настройка уровней прозрачности:
- Для частичной прозрачности выберите цвет
- Используйте ползунок "Прозрачность", чтобы настроить уровень непрозрачности
- Применение прозрачности к конкретным элементам:
- Выберите элемент (фигура, текстовое поле и т.д.)
- Нажмите "Цвет заливки" в панели инструментов
- Выберите цвет и настройте прозрачность
- Сохранение настроек прозрачного фона:
- Нажмите "Готово", чтобы применить к текущему слайду
- Чтобы применить ко всем слайдам, выберите "Добавить в тему"
Помните, практика делает совершенным. Не бойтесь экспериментировать с различными уровнями прозрачности, чтобы достичь желаемого эффекта.
Представляем ezpic.fun, передовое решение на основе ИИ, которое революционизирует удаление фона из изображений. Используя новейшие достижения в области искусственного интеллекта, ezpic.fun обеспечивает беспрецедентную точность и эффективность в удалении нежелательных фонов из ваших изображений. Всего одним щелчком мыши этот инновационный инструмент мастерски изолирует объект от окружающей среды, оставляя вам безупречный, прозрачный фон всего за считанные секунды. Ощутите удобство и профессиональные результаты, которые предлагает ezpic.fun, так как он бесшовно интегрируется в ваш рабочий процесс, экономя ваше драгоценное время и усилия. Будь вы графическим дизайнером, фотографом или просто человеком, которому нужны чистые изображения, ezpic.fun — ваше идеальное решение для идеального удаления фона, и самое главное? Это абсолютно бесплатно. Поднимите свои навыки редактирования изображений с помощью ezpic.fun и откройте для себя мир творческих возможностей.
V. Продвинутые техники для прозрачных фонов
После того как вы освоили основы, вы можете исследовать более сложные способы использования прозрачности:
- Создание эффектов частичной прозрачности:
- Используйте фигуры с различными уровнями прозрачности для создания глубины
- Накладывайте частично прозрачные фигуры для создания уникальных цветовых смесей
- Использование прозрачных изображений и фигур:
- Импортируйте PNG-изображения с прозрачными фонами
- Создавайте пользовательские фигуры и настраивайте их прозрачность
- Накладывание прозрачных элементов для глубины:
- Стройте несколько прозрачных слоев для создания 3D-эффекта
- Используйте прозрачность для создания тонких теней или подсветок
- Сочетание прозрачности с анимацией:
- Анимируйте непрозрачность элементов для драматических раскрытий
- Используйте прозрачные элементы в переходных эффектах между слайдами
VI. Лучшие практики для прозрачных фонов
Чтобы убедиться, что ваши прозрачные фоны улучшают, а не отвлекают от вашей презентации:
- Обеспечьте читаемость с правильным контрастом:
- Всегда проверяйте, чтобы текст оставался разборчивым на прозрачных фонах
- При необходимости используйте тени текста или контуры для улучшения видимости
- Сбалансируйте прозрачность с другими элементами дизайна:
- Не злоупотребляйте прозрачностью – она должна дополнять, а не доминировать
- Учитывайте, как прозрачные элементы взаимодействуют с цветами и изображениями
- Учитывайте вашу презентационную среду:
- Тестируйте свои слайды в условиях, схожих с теми, где вы будете представлять
- Имейте в виду, что очень тонкие прозрачности могут быть не видны при любом освещении
- Проверяйте свои слайды на разных устройствах и экранах:
- То, что хорошо выглядит на вашем компьютере, может выглядеть иначе на проекторе
- Проверьте свою презентацию на различных устройствах для обеспечения согласованности
VII. Устранение распространенных проблем
Даже опытные пользователи могут столкнуться с трудностями с прозрачными фонами. Вот как решить некоторые распространенные проблемы:
- Работа с нежелательной прозрачностью:
- Если элементы становятся непреднамеренно прозрачными, проверьте настройки группировки или унаследованные стили
- Используйте опцию "Сброс" в меню формата, чтобы вернуть к стандартным настройкам
- Исправление проблем с экспортом:
- При экспорте в PDF убедитесь, что выбрана опция "Включить фон"
- Для экспортируемых изображений используйте формат PNG для сохранения прозрачности
- Решение проблем совместимости между платформами:
- Имейте в виду, что некоторые эффекты могут не переноситься идеально в PowerPoint или другие платформы
- При обмене подумайте о том, чтобы экспортировать в формате PDF, чтобы сохранить целостность вашего дизайна
VIII. Креативные идеи для использования прозрачных фонов
Позвольте вашему творчеству сиять с этими инновационными способами использования прозрачных фонов:
- Накладывание текста на изображения:
- Используйте частично прозрачную фигуру за текстом, чтобы обеспечить читаемость на загруженных изображениях
- Создание эффектов водяного знака:
- Добавьте свой логотип или брендинг в качестве тонкого, прозрачного элемента на слайдах
- Проектирование многослойных инфографиков:
- Создавайте сложные инфографики, используя слои прозрачных фигур и текста
- Создание уникальных переходных эффектов:
- Используйте прозрачные фигуры, которые увеличиваются или уменьшаются, чтобы создать индивидуальные переходы между слайдами
IX. Кейсы: До и После
Чтобы проиллюстрировать силу прозрачных фонов, давайте рассмотрим несколько примеров до и после:
- Корпоративная презентация:
- До: Сплошной синий фон с белым текстом
- После: Градиентный синий фон с 30% прозрачности, позволяющий слегка показать логотип компании
- Учебный слайд:
- До: Загроможденный слайд с текстовыми полями, закрывающими важные элементы диаграммы
- После: Текстовые поля с 70% прозрачными фонами, позволяющими видеть всю диаграмму
- Маркетинговая презентация:
- До: Изображения продуктов, размещенные на простом белом фоне
- После: Изображения продуктов с прозрачными фонами, создающими эффект парения на текстурированном фоне слайда
Эти примеры демонстрируют, как прозрачные фоны могут значительно повысить визуальную привлекательность и эффективность ваших слайдов.
X. Инструменты и ресурсы
Для дальнейшего улучшения ваших дизайнов в Google Slides:
- Дополнительные инструменты:
- ezpic.fun для создания прозрачных PNG-изображений
- Adobe Photoshop для продвинутого редактирования изображений с прозрачностью
- Источники высококачественных прозрачных изображений:
- Pexels и Unsplash для бесплатных стоковых фотографий
- PNG Tree для заранее подготовленных прозрачных элементов
- Полезные дополнения для Google Slides:
- Unsplash Images для легкого доступа к бесплатным стоковым фотографиям
- Icon Finder для добавления прозрачных значков на ваши слайды
XI. Будущие тенденции в дизайне презентаций
По мере развития технологий мы можем ожидать увидеть:
- Более продвинутые эффекты прозрачности, возможно, включая изменения в реальном времени
- Лучшее сочетание с 3D и AR элементами
- Улучшенная совместимость между платформами для прозрачных элементов
Google Slides, вероятно, продолжит улучшать свои функции прозрачности, предлагая более точный контроль и новые креативные возможности в будущих обновлениях.
XII. Заключение
Освоение прозрачных фонов в Google Slides может поднять ваши презентации с обычного уровня на необычный. Понимая принципы, следуя лучшим практикам и раскрывая свое творчество, вы сможете создавать слайды, которые не только визуально потрясающие, но и более эффективные в передаче вашего сообщения.
Помните, ключ к эффективному использованию прозрачных фонов заключается в тонкости и целеустремленности. Каждый прозрачный элемент должен служить для усиления вашего сообщения, а не отвлекать от него. Начните экспериментировать с этими техниками уже сегодня и наблюдайте, как ваши презентации трансформируются.
XIII. Часто задаваемые вопросы
Q:Могу ли я сделать весь слайд прозрачным?
A: Хотя вы не можете сделать весь слайд полностью прозрачным, вы можете установить очень высокий уровень прозрачности для фона, эффективно достигая аналогичного эффекта.
Q: Как прозрачные фоны влияют на размер файла?
A: Прозрачные фоны обычно не оказывают значительного влияния на размер файла. Однако использование множества изображений с высоким разрешением может увеличить общий размер файла.
Q: Могу ли я использовать прозрачные фоны в другом программном обеспечении для презентаций?
A: Да, многие другие инструменты для презентаций, такие как PowerPoint и Keynote, также поддерживают прозрачные фоны, хотя конкретные методы могут различаться.
Следуя этому руководству, теперь вы готовы использовать силу прозрачных фонов в Google Slides. Удачного дизайна!