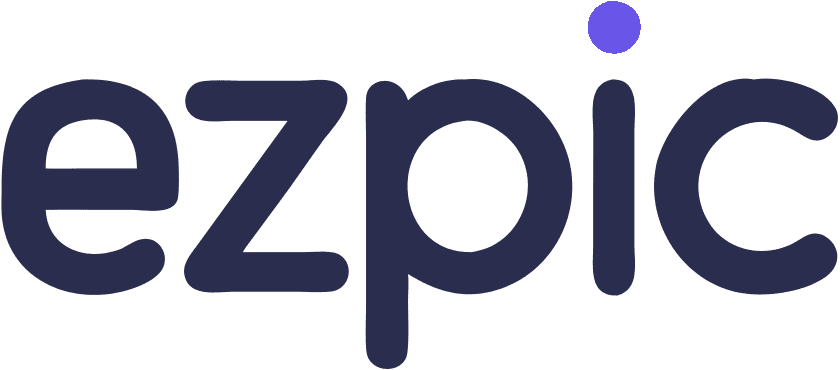Como Remover Facilmente Fundos Brancos de Imagens
Já se perguntou como remover o fundo branco de uma imagem sem esforço? Você não está sozinho. Seja você um vendedor de e-commerce tentando aumentar as vendas com imagens de produtos limpas ou um gerente de mídia social criando conteúdo cativante, remover fundos pode fazer uma grande diferença. Existem múltiplos métodos para atender às suas necessidades, desde o Adobe Photoshop até ferramentas online como ezpic.fun. Essas opções economizam seu tempo e esforço, garantindo que seus visuais se destaquem. Mergulhe no mundo da remoção de fundos e descubra a solução perfeita para seus projetos criativos.
Principais Conclusões
- Remover fundos brancos aumenta o apelo visual das imagens, fazendo com que os assuntos se destaquem e pareçam mais profissionais
- Fundos transparentes melhoram a representação da marca, estabelecendo profissionalismo e garantindo consistência em todos os visuais
- Utilize ferramentas como Photoshop, PowerPoint e plataformas online como ezpic.fun para uma remoção de fundo eficiente adaptada às suas necessidades
- Ferramentas de processamento em lote podem economizar tempo ao lidar com várias imagens, permitindo fluxos de trabalho otimizados e resultados consistentes
- Sempre salve imagens editadas em formatos como PNG ou TIFF para manter a transparência e garantir versatilidade em várias plataformas
- Ajuste a sensibilidade da ferramenta e use técnicas de refinamento manual para imagens com elementos brancos para obter resultados precisos e limpos
Por Que Precisamos Remover o Fundo Branco de uma Imagem
Remover o fundo branco de uma imagem pode melhorar significativamente seu apelo geral e utilidade. Vamos explorar por que esse processo é essencial para vários propósitos.
Aumentando o Apelo Visual
Criando uma Estética Limpa
Quando você remove o fundo branco de uma imagem, cria uma aparência limpa e polida. Essa abordagem permite que o assunto se destaque sem distrações. Um fundo branco muitas vezes fornece o maior contraste com o assunto, mas removê-lo pode fazer com que suas imagens pareçam mais profissionais e visualmente atraentes.
Enfatizando o Assunto
Sem um fundo branco, o foco muda completamente para o assunto da imagem. Essa ênfase pode tornar seus visuais mais envolventes e impactantes. Ao isolar o assunto, você atrai a atenção do espectador para os detalhes que mais importam.
Melhorando a Representação da Marca
Estabelecendo Profissionalismo
Imagens com fundos transparentes transmitem uma sensação de profissionalismo. Elas mostram que você presta atenção aos detalhes e se preocupa com a qualidade de seus visuais. Essa percepção pode melhorar a reputação da sua marca e tornar seus produtos ou serviços mais atraentes para potenciais clientes.
Aumentando a Consistência da Marca
Imagens consistentes são cruciais para o reconhecimento da marca. Ao remover fundos brancos, você pode garantir que todas as suas imagens estejam alinhadas com a estética da sua marca. Essa consistência ajuda na construção de uma identidade de marca forte que ressoe com seu público.
Facilitando o Uso Versátil
Adaptando-se a Várias Plataformas
Imagens sem fundos brancos são versáteis. Você pode adaptá-las facilmente a diferentes plataformas, seja para mídias sociais, sites ou materiais impressos. Essa flexibilidade economiza tempo e esforço ao criar conteúdo para múltiplos canais.
Melhorando Materiais de Marketing
Fundos transparentes permitem integrar imagens de maneira harmoniosa em materiais de marketing. Se você está projetando panfletos, brochuras ou anúncios online, imagens sem fundos brancos se misturam perfeitamente com outros elementos de design, tornando seus materiais de marketing mais coesos e eficazes.
Como Remover o Fundo Branco de uma Imagem no Photoshop

Remover um fundo branco de uma imagem no Adobe Photoshop pode parecer assustador, mas com os passos certos, você pode alcançar resultados profissionais sem esforço. Embora usar o Photoshop para remoção de fundo possa ser complexo, agora existem alternativas com IA como ezpic.fun que tornam o processo muito mais simples - basta fazer o upload da sua imagem e deixar a IA remover automaticamente o fundo. No entanto, se você precisar usar o Photoshop para cenários específicos ou preferir mais controle preciso, vamos passar pelo processo juntos.
Abrindo Sua Imagem no Photoshop
Primeiro, você precisará abrir sua imagem no Photoshop. Inicie o software e vá ao menu "Arquivo". Selecione "Abrir" e escolha o arquivo de imagem que deseja editar. Uma vez que sua imagem esteja aberta, certifique-se de que ela esteja em uma camada. Se estiver rotulada como "Fundo", clique duas vezes para convertê-la em uma camada. Este passo é crucial para a edição.
Usando a Ferramenta Borracha Mágica
A Ferramenta Borracha Mágica é um recurso prático no Photoshop para remover fundos brancos rapidamente. Você pode encontrá-la na barra de ferramentas, geralmente aninhada sob a Ferramenta Borracha. Selecione a Ferramenta Borracha Mágica e clique no fundo branco da sua imagem. Esta ferramenta funciona melhor quando há um alto contraste entre o assunto e o fundo. Ela remove automaticamente as áreas brancas, deixando seu assunto intacto. Se o fundo não for removido completamente, ajuste o nível de tolerância na barra de opções para refinar a seleção.
Refinando Bordas com o Recurso Selecionar e Mascarar
Após usar a Ferramenta Borracha Mágica, você pode notar algumas bordas ásperas ao redor do seu assunto. Para suavizá-las, use o recurso Selecionar e Mascarar. Vá ao menu "Selecionar" e escolha "Selecionar e Mascarar". Isso abre um novo espaço de trabalho onde você pode refinar as bordas. Use a "Ferramenta de Pincel de Refinamento de Bordas" para pintar sobre as bordas do seu assunto. Ajuste os deslizadores "Suavizar" e "Desfoque" para obter uma aparência polida. Uma vez satisfeito, clique em "OK" para aplicar as alterações.
Salvando a Imagem Editada
Uma vez que você tenha removido com sucesso o fundo branco da sua imagem no Adobe Photoshop, é hora de salvar sua obra-prima. Siga estes passos para garantir que seu trabalho seja preservado corretamente:
Escolha o Formato de Arquivo Correto: Para manter a transparência da sua imagem editada, selecione um formato de arquivo que suporte fundos transparentes. As escolhas mais comuns são PNG e TIFF.
Acesse as Opções de Salvar: Navegue até o menu "Arquivo" na parte superior da tela. Clique em "Salvar Como" para abrir a caixa de diálogo de salvar.
Defina o Nome do Arquivo e Localização: Insira um nome único para sua imagem editada para identificá-la facilmente mais tarde. Escolha um local em seu computador onde você possa acessar rapidamente o arquivo. Organizar suas imagens em pastas dedicadas pode ajudar a otimizar seu fluxo de trabalho.
Ajuste as Configurações do Formato: Se você está salvando como PNG, certifique-se de que a opção "Transparência" esteja marcada. Essa configuração preserva o fundo transparente que você criou. Para arquivos TIFF, selecione a opção "Salvar Transparência" para alcançar o mesmo resultado.
Finalize o Processo de Salvamento: Uma vez que você tenha configurado as definições, clique em "Salvar" para completar o processo. Sua imagem agora está pronta para uso em qualquer projeto, seja para e-commerce, mídias sociais ou materiais de marketing.
Como Remover o Fundo Branco de uma Imagem no PowerPoint

Remover um fundo branco de uma imagem no PowerPoint é um processo simples que pode aprimorar suas apresentações. Embora o PowerPoint ofereça um método eficaz para remoção de fundo, muitas vezes requer ajustes manuais para alcançar resultados perfeitos. Para uma solução mais rápida e automatizada, você pode considerar ferramentas com IA como ezpic.fun, onde você pode simplesmente fazer o upload da sua imagem e deixar a IA remover automaticamente o fundo. No entanto, se você preferir usar o PowerPoint ou precisar fazer ajustes dentro do seu software de apresentação, vamos explorar como você pode alcançar isso com facilidade.
Inserindo Sua Imagem no PowerPoint
Primeiro, você precisa inserir sua imagem no PowerPoint. Abra sua apresentação e navegue até o slide onde deseja a imagem. Clique na aba "Inserir" na faixa de opções na parte superior da tela. Em seguida, selecione "Imagens" e escolha o arquivo de imagem do seu computador. Uma vez inserida, você pode redimensionar ou reposicionar a imagem conforme necessário.
Usando a Ferramenta Remover Fundo
Com sua imagem selecionada, dirija-se à aba "Formato da Imagem" que aparece na faixa de opções. Procure a opção "Remover Fundo", geralmente localizada no lado esquerdo. Clique nela, e o PowerPoint tentará automaticamente identificar e destacar as áreas a serem removidas. As áreas destacadas em magenta representam o que será removido. Se a seleção automática não estiver perfeita, não se preocupe—você pode ajustá-la.
Ajustando a Seleção
Para refinar a seleção, use as opções "Marcar Áreas para Manter" e "Marcar Áreas para Remover". Essas ferramentas permitem que você ajuste manualmente quais partes da imagem devem permanecer visíveis e quais devem ser removidas. Basta clicar e arrastar sobre as áreas que deseja modificar. Uma vez satisfeito com a seleção, clique em "Manter Alterações" para finalizar a remoção do fundo.
Seguindo esses passos, você pode aprender efetivamente como remover o fundo branco de uma imagem usando o PowerPoint. Esse método não apenas melhora o apelo visual de seus slides, mas também permite apresentações mais criativas e profissionais.
Salvando a Imagem com um Fundo Transparente
Uma vez que você tenha removido com sucesso o fundo branco da sua imagem no PowerPoint, é crucial salvá-la corretamente para manter a transparência. Aqui está como você pode fazê-lo:
- Selecione a Imagem: Clique na imagem para garantir que ela esteja selecionada
- Acesse as Opções de Salvar: Clique com o botão direito e escolha "Salvar como Imagem"
- Escolha o Formato de Arquivo Correto: Selecione o formato PNG para manter a transparência
- Defina o Nome do Arquivo e Localização: Escolha um nome reconhecível e um local acessível
- Finalize o Processo de Salvamento: Clique em "Salvar" para completar
Como Remover o Fundo Branco de um JPEG?
Remover o fundo branco de uma imagem JPEG pode aumentar sua versatilidade e apelo visual. Vamos nos aprofundar nos passos para conseguir isso facilmente usando ezpic.fun.
Selecionando a Imagem JPEG
Localizando o Arquivo JPEG
Primeiro, você precisa localizar o arquivo JPEG que deseja editar. Certifique-se de que ele esteja facilmente acessível em seu computador. Você pode querer organizar suas imagens em uma pasta dedicada para acesso rápido. Esse passo economiza tempo e mantém seu fluxo de trabalho suave.
Garantindo Alta Qualidade de Imagem
Antes de começar a editar, verifique a qualidade da imagem. Imagens de alta resolução produzem melhores resultados ao remover fundos. Se seu JPEG tiver baixa qualidade, considere encontrar uma versão de maior resolução. Isso garante que a imagem final fique nítida e profissional.
Usando ezpic.fun para Remover o Fundo
Fazendo Upload da Imagem para ezpic.fun
- Visite o site ezpic.fun.
- Você verá uma interface simples com um botão de upload.
- Clique no botão de upload ou arraste e solte sua imagem JPEG na área designada.
Processamento Automático com IA
Uma vez que o upload esteja completo, ezpic.fun começará automaticamente a processar sua imagem. Este processo geralmente leva apenas alguns segundos. A IA identifica inteligentemente o assunto principal na imagem e remove o fundo branco.
Baixando a Imagem Processada
Após o processamento, você verá uma prévia do resultado. Se o resultado for satisfatório, basta clicar no botão de download para obter sua imagem com o fundo removido.
Salvando a Imagem com Fundo Transparente
Escolhendo o Formato de Arquivo Correto
ezpic.fun geralmente salva a imagem processada no formato PNG, pois suporta fundos transparentes. Isso garante que sua imagem mantenha sua transparência em diferentes plataformas.
Verificando as Configurações de Transparência
Após o download, abra a imagem para confirmar que o fundo foi realmente removido e que a área ao redor do assunto principal está transparente. Se ainda houver áreas que precisam de ajustes, você pode re-fazer o upload para ezpic.fun para processamento adicional.
Seguindo esses passos, você pode facilmente dominar como remover o fundo branco de uma imagem JPEG usando ezpic.fun. Esse processo não apenas melhora o apelo visual de suas imagens, mas também as prepara para várias aplicações, desde e-commerce até mídias sociais.
Usando ezpic.fun para Remoção de Fundo
Utilizando a Tecnologia de IA do ezpic.fun
Ezpic.fun oferece uma solução inovadora para remover fundos de imagens. Você pode facilmente fazer o upload de suas imagens e deixar a tecnologia de IA fazer o trabalho pesado.
Fazendo Upload de Imagens para Remoção de Fundo
Para começar, basta arrastar e soltar suas imagens na plataforma ezpic.fun. A interface intuitiva facilita para você iniciar sem qualquer conhecimento técnico. Uma vez carregadas, a IA analisa rapidamente a imagem e identifica o fundo para remoção.
Personalizando Estilos de Fundo
Após a remoção do fundo, você tem a opção de personalizar o estilo de fundo. Escolha entre uma variedade de estilos que melhor combinam com a estética do seu produto. Este recurso permite que você adapte suas imagens para se adequar à aparência e sensação únicas da sua marca.
Gerando Fotos de Produtos Profissionais
Com ezpic.fun, gerar fotos de produtos de nível profissional se torna fácil. O processo é projetado para ser rápido e eficiente, economizando seu valioso tempo.
Processo Rápido e Sem Esforço
Todo o processo, desde o upload até a finalização da sua imagem, leva apenas alguns cliques. Você não precisa passar horas editando ou contratar um fotógrafo profissional.
Saída de Alta Qualidade
Apesar da simplicidade, a saída permanece de alta qualidade. Ezpic.fun garante que suas imagens sejam de alta qualidade, adequadas para qualquer plataforma.
Perguntas Frequentes
Q: Como posso remover um fundo branco de uma imagem sem usar Photoshop?
A: Você tem várias opções para remover um fundo branco sem Photoshop. Ferramentas online como ezpic.fun oferecem recursos de remoção de fundo fáceis de usar. Basta fazer o upload da sua imagem, e essas plataformas detectarão e removerão automaticamente o fundo.
Q: Posso remover um fundo branco de uma imagem JPEG?
A: Sim, você pode remover um fundo branco de um JPEG. Use ferramentas como ezpic.fun para editar suas imagens JPEG. Essas plataformas oferecem recursos que permitem selecionar e remover o fundo branco de forma eficiente.
Q: Quais são algumas dicas para lidar com imagens com elementos brancos?
A: Ao lidar com imagens que têm elementos brancos, ajuste a sensibilidade da ferramenta para evitar remover partes do seu assunto. Use técnicas de refinamento manual como a Ferramenta Laço ou Caneta para precisão.
Q: Posso usar o PowerPoint para remover um fundo branco de uma imagem?
A: Sim, você pode usar o PowerPoint para remover um fundo branco. Insira sua imagem, selecione-a e use a ferramenta "Remover Fundo" na aba Formato da Imagem.
Q: Como funciona a tecnologia de IA do ezpic.fun para remoção de fundo?
A: Ezpic.fun utiliza tecnologia avançada de IA para remover automaticamente fundos de imagens. Você simplesmente faz o upload da sua imagem, e a IA identifica e remove o fundo.
Q: O que torna o ezpic.fun uma boa escolha para remoção de fundo?
A: Ezpic.fun oferece uma interface amigável com remoção de fundo com um clique. É ideal para usuários que desejam simplicidade e eficiência. Você pode fazer o upload de várias imagens, personalizá-las e obter resultados de alta qualidade rapidamente.
Q: Como posso melhorar minha fotografia de produtos?
A: A fotografia perfeita de produtos envolve atenção aos detalhes, iluminação e composição. Use um fundo neutro para minimizar distrações e garanta iluminação adequada para destacar as características do seu produto.
Q: Existem ferramentas gratuitas para remover fundos brancos?
A: Sim, várias ferramentas gratuitas podem ajudá-lo a remover fundos brancos. Ezpic.fun oferece recursos gratuitos de remoção de fundo. Essas ferramentas estão acessíveis online e fornecem soluções rápidas e eficazes para suas necessidades de edição.