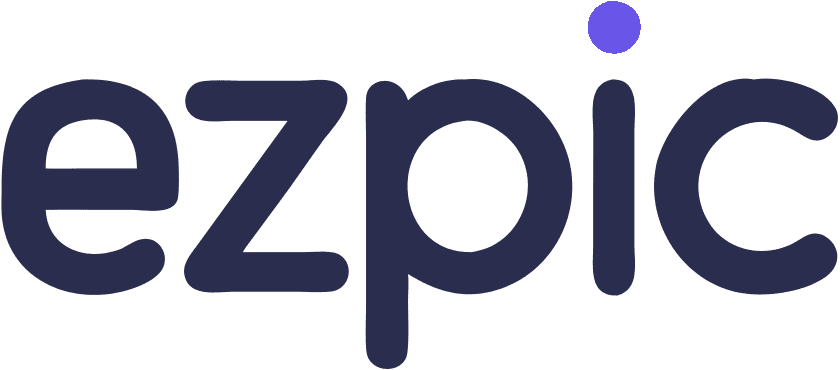Hoe je moeiteloos witte achtergronden uit afbeeldingen kunt verwijderen
Heb je je ooit afgevraagd hoe je moeiteloos een witte achtergrond uit een afbeelding kunt verwijderen? Je bent niet alleen. Of je nu een e-commerce verkoper bent die de verkoop wil verhogen met schone productafbeeldingen of een social media manager die boeiende content maakt, het verwijderen van achtergronden kan een enorm verschil maken. Er zijn verschillende methoden om aan je behoeften te voldoen, van Adobe Photoshop tot online tools zoals ezpic.fun. Deze opties besparen je tijd en moeite, waardoor je visuals opvallen. Duik in de wereld van achtergrondverwijdering en ontdek de perfecte oplossing voor je creatieve projecten.
Belangrijkste punten
- Het verwijderen van witte achtergronden verhoogt de visuele aantrekkingskracht van afbeeldingen, waardoor onderwerpen opvallen en professioneler lijken.
- Transparante achtergronden verbeteren de merkrepresentatie door professionaliteit te vestigen en consistentie over alle visuals te waarborgen.
- Maak gebruik van tools zoals Photoshop, PowerPoint en online platforms zoals ezpic.fun voor efficiënte achtergrondverwijdering die is afgestemd op jouw behoeften.
- Batchverwerkingstools kunnen tijd besparen bij het verwerken van meerdere afbeeldingen, wat zorgt voor gestroomlijnde workflows en consistente resultaten.
- Sla altijd bewerkte afbeeldingen op in formaten zoals PNG of TIFF om transparantie te behouden en veelzijdigheid op verschillende platforms te waarborgen.
- Pas de gevoeligheid van de tool aan en gebruik handmatige verfijningstechnieken voor afbeeldingen met witte elementen om nauwkeurige en schone resultaten te bereiken.
Waarom moet je de witte achtergrond uit een afbeelding verwijderen?
Het verwijderen van de witte achtergrond uit een afbeelding kan de algehele aantrekkingskracht en bruikbaarheid aanzienlijk verbeteren. Laten we onderzoeken waarom dit proces essentieel is voor verschillende doeleinden.
Verbeteren van de visuele aantrekkingskracht
Creëren van een schone esthetiek
Wanneer je de witte achtergrond uit een afbeelding verwijdert, creëer je een schone en gepolijste uitstraling. Deze aanpak laat het onderwerp opvallen zonder afleidingen. Een witte achtergrond biedt vaak de meeste contrast met het onderwerp, maar het verwijderen ervan kan je afbeeldingen professioneler en visueel aantrekkelijker maken.
Benadrukken van het onderwerp
Zonder een witte achtergrond verschuift de focus volledig naar het onderwerp van de afbeelding. Deze nadruk kan je visuals boeiender en impactvoller maken. Door het onderwerp te isoleren, trek je de aandacht van de kijker naar de details die er het meest toe doen.
Verbeteren van de merkrepresentatie
Vestigen van professionaliteit
Afbeeldingen met transparante achtergronden stralen een gevoel van professionaliteit uit. Ze tonen aan dat je aandacht besteedt aan detail en geeft om de kwaliteit van je visuals. Deze perceptie kan de reputatie van je merk verbeteren en je producten of diensten aantrekkelijker maken voor potentiële klanten.
Verbeteren van merkconsistentie
Consistente beelden zijn cruciaal voor merkherkenning. Door witte achtergronden te verwijderen, kun je ervoor zorgen dat al je afbeeldingen aansluiten bij de esthetiek van je merk. Deze consistentie helpt bij het opbouwen van een sterke merkidentiteit die resoneert met je publiek.
Vergemakkelijken van veelzijdig gebruik
Aanpassen aan verschillende platforms
Afbeeldingen zonder witte achtergronden zijn veelzijdig. Je kunt ze gemakkelijk aanpassen aan verschillende platforms, of het nu gaat om sociale media, websites of drukwerk. Deze flexibiliteit bespaart je tijd en moeite bij het creëren van content voor meerdere kanalen.
Verbeteren van marketingmaterialen
Transparante achtergronden stellen je in staat om afbeeldingen naadloos in marketingmaterialen te integreren. Of je nu flyers, brochures of online advertenties ontwerpt, afbeeldingen zonder witte achtergronden mengen zich moeiteloos met andere ontwerpelementen, waardoor je marketingmaterialen cohesiever en effectiever worden.
Hoe je de witte achtergrond uit een afbeelding in Photoshop kunt verwijderen

Het verwijderen van een witte achtergrond uit een afbeelding in Adobe Photoshop kan ontmoedigend lijken, maar met de juiste stappen kun je moeiteloos professionele resultaten behalen. Hoewel het gebruik van Photoshop voor achtergrondverwijdering complex kan zijn, zijn er nu AI-gestuurde alternatieven zoals ezpic.fun die het proces veel eenvoudiger maken - upload gewoon je afbeelding en laat AI automatisch de achtergrond verwijderen. Maar als je Photoshop voor specifieke scenario's moet gebruiken of meer controle wilt, laten we dan samen het proces doorlopen.
Je afbeelding openen in Photoshop
Eerst moet je je afbeelding openen in Photoshop. Start de software en ga naar het menu "Bestand". Selecteer "Openen" en kies het afbeeldingsbestand dat je wilt bewerken. Zodra je afbeelding is geopend, zorg ervoor dat deze op een laag staat. Als het als "Achtergrond" is gemarkeerd, dubbelklik er dan op om het om te zetten in een laag. Deze stap is cruciaal voor het bewerken.
Gebruik van de Magische Gum Tool
De Magische Gum Tool is een handige functie in Photoshop om snel witte achtergronden te verwijderen. Je vindt het in de werkbalk, meestal genest onder de Gum Tool. Selecteer de Magische Gum Tool en klik op de witte achtergrond van je afbeelding. Deze tool werkt het beste wanneer er een hoog contrast is tussen het onderwerp en de achtergrond. Het verwijdert automatisch de witte gebieden en laat je onderwerp intact. Als de achtergrond niet volledig is verwijderd, pas dan het tolerantieniveau aan in de optiesbalk om de selectie te verfijnen.
Randen verfijnen met de Selecteren en Maskeren-functie
Na het gebruik van de Magische Gum Tool merk je misschien enkele ruwe randen rond je onderwerp op. Om deze glad te strijken, gebruik je de functie Selecteren en Maskeren. Ga naar het menu "Selecteren" en kies "Selecteren en Maskeren." Dit opent een nieuwe werkruimte waarin je de randen kunt verfijnen. Gebruik de "Rand verfijnen Borsteltool" om over de randen van je onderwerp te schilderen. Pas de schuifregelaars "Glad" en "Veder" aan om een gepolijste uitstraling te bereiken. Zodra je tevreden bent, klik je op "OK" om de wijzigingen toe te passen.
De bewerkte afbeelding opslaan
Zodra je met succes de witte achtergrond uit je afbeelding in Adobe Photoshop hebt verwijderd, is het tijd om je meesterwerk op te slaan. Volg deze stappen om ervoor te zorgen dat je werk goed wordt bewaard:
Kies het juiste bestandsformaat: Om de transparantie van je bewerkte afbeelding te behouden, selecteer je een bestandsformaat dat transparante achtergronden ondersteunt. De meest voorkomende keuzes zijn PNG en TIFF.
Toegang tot de opslaan-opties: Navigeer naar het menu "Bestand" bovenaan het scherm. Klik op "Opslaan als" om het dialoogvenster voor opslaan te openen.
Stel de bestandsnaam en locatie in: Voer een unieke naam in voor je bewerkte afbeelding zodat je deze later gemakkelijk kunt identificeren. Kies een locatie op je computer waar je het bestand snel kunt openen. Het organiseren van je afbeeldingen in speciale mappen kan helpen je workflow te stroomlijnen.
Pas de formaatinstellingen aan: Als je als PNG opslaat, zorg er dan voor dat de optie "Transparantie" is aangevinkt. Deze instelling behoudt de transparante achtergrond die je hebt gemaakt. Voor TIFF-bestanden selecteer je de optie "Transparantie opslaan" om hetzelfde resultaat te bereiken.
Rond het opslaan af: Zodra je de instellingen hebt geconfigureerd, klik je op "Opslaan" om het proces te voltooien. Je afbeelding is nu klaar voor gebruik in elk project, of het nu gaat om e-commerce, sociale media of marketingmaterialen.
Hoe je de witte achtergrond uit een afbeelding in PowerPoint kunt verwijderen

Het verwijderen van een witte achtergrond uit een afbeelding in PowerPoint is een eenvoudig proces dat je presentaties kan verbeteren. Terwijl PowerPoint een effectieve methode biedt voor achtergrondverwijdering, vereist het vaak handmatige aanpassingen om perfecte resultaten te bereiken. Voor een snellere en meer geautomatiseerde oplossing, wil je misschien AI-gestuurde tools zoals ezpic.fun overwegen, waar je eenvoudig je afbeelding kunt uploaden en AI automatisch de achtergrond kan verwijderen. Maar als je liever PowerPoint gebruikt of aanpassingen binnen je presentatie-software moet maken, laten we verkennen hoe je dit gemakkelijk kunt bereiken.
Je afbeelding in PowerPoint invoegen
Eerst moet je je afbeelding in PowerPoint invoegen. Open je presentatie en navigeer naar de dia waar je de afbeelding wilt plaatsen. Klik op het tabblad "Invoegen" in het lint bovenaan het scherm. Selecteer vervolgens "Afbeeldingen" en kies het afbeeldingsbestand van je computer. Zodra het is ingevoegd, kun je de afbeelding indien nodig vergroten of verplaatsen.
Gebruik van de Achtergrond verwijderen-tool
Met je afbeelding geselecteerd, ga je naar het tabblad "Afbeeldingsopmaak" dat verschijnt in het lint. Zoek naar de optie "Achtergrond verwijderen", meestal aan de linkerkant te vinden. Klik erop, en PowerPoint zal automatisch proberen de gebieden te identificeren en te markeren die verwijderd moeten worden. De gemarkeerde gebieden in magenta vertegenwoordigen wat verwijderd zal worden. Als de automatische selectie niet perfect is, maak je geen zorgen - je kunt het aanpassen.
De selectie aanpassen
Om de selectie te verfijnen, gebruik je de opties "Gebieden markeren om te behouden" en "Gebieden markeren om te verwijderen". Deze tools stellen je in staat om handmatig aan te passen welke delen van de afbeelding zichtbaar moeten blijven en welke verwijderd moeten worden. Klik en sleep gewoon over de gebieden die je wilt wijzigen. Zodra je tevreden bent met de selectie, klik je op "Wijzigingen behouden" om de achtergrondverwijdering te finaliseren.
Door deze stappen te volgen, kun je effectief leren hoe je de witte achtergrond uit een afbeelding kunt verwijderen met PowerPoint. Deze methode verbetert niet alleen de visuele aantrekkingskracht van je dia's, maar stelt ook in staat voor creatievere en professionelere presentaties.
De afbeelding met een transparante achtergrond opslaan
Zodra je met succes de witte achtergrond uit je afbeelding in PowerPoint hebt verwijderd, is het cruciaal om deze correct op te slaan om transparantie te behouden. Hier is hoe je dat kunt doen:
- Selecteer de afbeelding: Klik op de afbeelding om ervoor te zorgen dat deze is geselecteerd.
- Toegang tot de opslaan-opties: Klik met de rechtermuisknop en kies "Opslaan als afbeelding".
- Kies het juiste bestandsformaat: Selecteer PNG-formaat om transparantie te behouden.
- Stel de bestandsnaam en locatie in: Kies een herkenbare naam en een toegankelijke locatie.
- Rond het opslaan af: Klik op "Opslaan" om te voltooien.
Hoe de witte achtergrond uit een JPEG te verwijderen?
Het verwijderen van de witte achtergrond uit een JPEG-afbeelding kan de veelzijdigheid en visuele aantrekkingskracht verbeteren. Laten we de stappen doornemen om dit moeiteloos te bereiken met behulp van ezpic.fun.
De JPEG-afbeelding selecteren
Het JPEG-bestand lokaliseren
Eerst moet je het JPEG-bestand dat je wilt bewerken, lokaliseren. Zorg ervoor dat het gemakkelijk toegankelijk is op je computer. Je wilt misschien je afbeeldingen organiseren in een speciale map voor snelle toegang. Deze stap bespaart tijd en houdt je workflow soepel.
Zorgen voor hoge afbeeldingskwaliteit
Voordat je begint met bewerken, controleer je de afbeeldingskwaliteit. Hoge resolutie-afbeeldingen leveren betere resultaten op bij het verwijderen van achtergronden. Als je JPEG van lage kwaliteit is, overweeg dan om een versie met hogere resolutie te zoeken. Dit zorgt ervoor dat de uiteindelijke afbeelding scherp en professioneel uitziet.
Gebruik van ezpic.fun om de achtergrond te verwijderen
De afbeelding uploaden naar ezpic.fun
- Bezoek de website ezpic.fun.
- Je ziet een eenvoudige interface met een uploadknop.
- Klik op de uploadknop of sleep en laat je JPEG-afbeelding in het aangewezen gebied vallen.
Automatische verwerking door AI
Zodra de upload is voltooid, begint ezpic.fun automatisch met het verwerken van je afbeelding. Dit proces duurt meestal slechts enkele seconden. De AI identificeert intelligent het belangrijkste onderwerp in de afbeelding en verwijdert de witte achtergrond.
De verwerkte afbeelding downloaden
Na verwerking zie je een preview van het resultaat. Als het resultaat bevredigend is, klik je eenvoudig op de downloadknop om je afbeelding met de verwijderde achtergrond te krijgen.
De afbeelding met transparante achtergrond opslaan
Het juiste bestandsformaat kiezen
ezpic.fun slaat de verwerkte afbeelding doorgaans op in PNG-formaat, omdat dit transparante achtergronden ondersteunt. Dit zorgt ervoor dat je afbeelding zijn transparantie behoudt op verschillende platforms.
Verifiëren van de transparantie-instellingen
Na het downloaden, open je de afbeelding om te bevestigen dat de achtergrond inderdaad is verwijderd en dat het gebied rond het hoofdonderwerp transparant is. Als er nog gebieden zijn die moeten worden aangepast, kun je opnieuw uploaden naar ezpic.fun voor verdere verwerking.
Door deze stappen te volgen, kun je eenvoudig leren hoe je de witte achtergrond uit een JPEG-afbeelding kunt verwijderen met behulp van ezpic.fun. Dit proces verbetert niet alleen de visuele aantrekkingskracht van je afbeeldingen, maar bereidt ze ook voor op verschillende toepassingen, van e-commerce tot sociale media.
Gebruik maken van ezpic.fun voor achtergrondverwijdering
Gebruik maken van de AI-technologie van ezpic.fun
Ezpic.fun biedt een geavanceerde oplossing voor het verwijderen van achtergronden uit afbeeldingen. Je kunt eenvoudig je afbeeldingen uploaden en de AI-technologie het zware werk laten doen.
Afbeeldingen uploaden voor achtergrondverwijdering
Om te beginnen, sleep en laat je afbeeldingen simpelweg in het ezpic.fun-platform vallen. De intuïtieve interface maakt het gemakkelijk voor je om aan de slag te gaan zonder enige technische kennis. Zodra geüpload, analyseert de AI snel de afbeelding en identificeert de achtergrond voor verwijdering.
Achtergrondstijlen aanpassen
Na de achtergrondverwijdering heb je de optie om de achtergrondstijl aan te passen. Kies uit een verscheidenheid aan stijlen die het beste aansluiten bij de esthetiek van je product. Deze functie stelt je in staat om je afbeeldingen af te stemmen op de unieke uitstraling en feel van je merk.
Professionele productfoto's genereren
Met ezpic.fun wordt het genereren van professionele productfoto's een fluitje van een cent. Het proces is ontworpen om snel en efficiënt te zijn, waardoor je waardevolle tijd bespaart.
Snelle en moeiteloze proces
Het hele proces, van uploaden tot het afronden van je afbeelding, kost slechts een paar klikken. Je hoeft geen uren te besteden aan bewerken of een professionele fotograaf in te huren.
Hoogwaardige output
Ondanks de eenvoud blijft de output van topkwaliteit. Ezpic.fun zorgt ervoor dat je afbeeldingen van hoge kwaliteit zijn, geschikt voor elk platform.
Veelgestelde vragen
Q: Hoe kan ik een witte achtergrond uit een afbeelding verwijderen zonder Photoshop te gebruiken?
A: Je hebt verschillende opties om een witte achtergrond zonder Photoshop te verwijderen. Online tools zoals ezpic.fun bieden gebruiksvriendelijke functies voor achtergrondverwijdering. Upload gewoon je afbeelding, en deze platforms zullen automatisch de achtergrond detecteren en verwijderen.
Q: Kan ik een witte achtergrond uit een JPEG-afbeelding verwijderen?
A: Ja, je kunt een witte achtergrond uit een JPEG verwijderen. Gebruik tools zoals ezpic.fun om je JPEG-afbeeldingen te bewerken. Deze platforms bieden functies waarmee je de witte achtergrond efficiënt kunt selecteren en verwijderen.
Q: Wat zijn enkele tips voor het omgaan met afbeeldingen met witte elementen?
A: Bij het werken met afbeeldingen die witte elementen bevatten, pas je de gevoeligheid van de tool aan om te voorkomen dat delen van je onderwerp worden verwijderd. Gebruik handmatige verfijningstechnieken zoals de Lasso- of Pen-tool voor precisie.
Q: Kan ik PowerPoint gebruiken om een witte achtergrond uit een afbeelding te verwijderen?
A: Ja, je kunt PowerPoint gebruiken om een witte achtergrond te verwijderen. Voeg je afbeelding in, selecteer deze en gebruik de tool "Achtergrond verwijderen" in het tabblad Afbeeldingsopmaak.
Q: Hoe werkt de AI-technologie van ezpic.fun voor achtergrondverwijdering?
A: Ezpic.fun maakt gebruik van geavanceerde AI-technologie om automatisch achtergronden uit afbeeldingen te verwijderen. Je uploadt eenvoudig je afbeelding en de AI identificeert en verwijdert de achtergrond.
Q: Wat maakt ezpic.fun een goede keuze voor achtergrondverwijdering?
A: Ezpic.fun biedt een gebruiksvriendelijke interface met één-klik achtergrondverwijdering. Het is ideaal voor gebruikers die eenvoud en efficiëntie willen. Je kunt meerdere afbeeldingen uploaden, ze aanpassen en snel hoogwaardige resultaten krijgen.
Q: Hoe kan ik mijn productfotografie verbeteren?
A: Perfecte productfotografie vereist aandacht voor detail, verlichting en compositie. Gebruik een neutrale achtergrond om afleidingen te minimaliseren en zorg voor de juiste verlichting om de kenmerken van je product te benadrukken.
Q: Zijn er gratis tools voor het verwijderen van witte achtergronden?
A: Ja, er zijn verschillende gratis tools die je kunnen helpen bij het verwijderen van witte achtergronden. Ezpic.fun biedt gratis functies voor achtergrondverwijdering. Deze tools zijn online toegankelijk en bieden snelle en effectieve oplossingen voor je bewerkingsbehoeften.