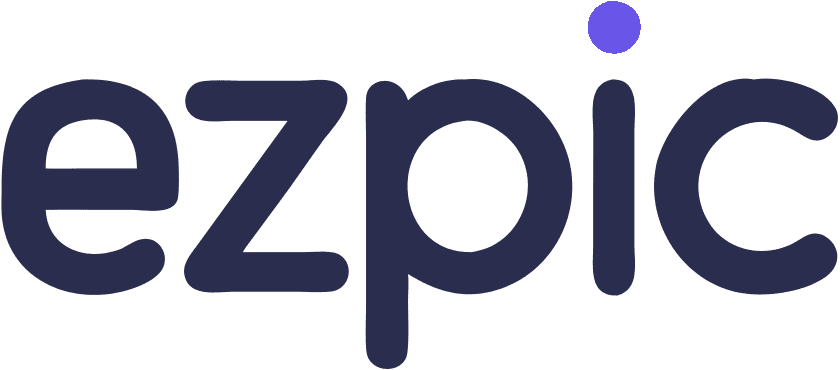Verhoog Je Presentaties: De Ultieme Gids voor Transparante Achtergronden in Google Slides
I. Inleiding
In het digitale tijdperk van vandaag is de mogelijkheid om afbeeldingen te manipuleren steeds belangrijker geworden, of het nu voor persoonlijke projecten, sociale media of professionele inspanningen is. Een van de meest gewilde beeldbewerkings-technieken is het verwijderen van achtergronden, vooral in hoge definitie (HD). Deze vaardigheid is bijzonder nuttig voor het maken van aangepaste ontwerpen, zoals chique wallpapers voor je apparaten of sociale media-profielen. Maar wat als je professionele resultaten kunt behalen zonder een cent uit te geven? Maak kennis met AI-gestuurde HD-achtergrondverwijderingshulpmiddelen.
Dit artikel zal je begeleiden door de wereld van gratis AI-gestuurde hulpmiddelen voor hoogwaardige achtergrondverwijdering, en je helpen begrijpen hoe ze werken, welke je moet gebruiken en hoe je de beste resultaten krijgt. Of je nu een beginnende ontwerper bent die het perfecte chique wallpaper wil maken, een sociale media-enthousiasteling, of gewoon iemand die zijn foto's wil verbeteren, deze gids geeft je de kennis om deze krachtige tools effectief te benutten.

II. Begrijpen van Transparante Achtergronden
Voordat we de praktische stappen ingaan, laten we verduidelijken wat we bedoelen met transparantie in digitaal ontwerp. Transparantie verwijst naar de mate waarin een element onderliggende lagen laat doorschijnen. In Google Slides betekent dit dat je achtergronden kunt creëren die gedeeltelijk of volledig doorzichtig zijn, waardoor elementen eronder zichtbaar worden.
Transparantie werkt in Google Slides door de dekking van elementen aan te passen. Een dekking van 100% betekent dat het element volledig ondoorzichtig is, terwijl 0% betekent dat het volledig transparant is. Dit is anders dan helemaal geen achtergrond hebben – een transparante achtergrond bestaat nog steeds, maar verbergt niet wat erachter zit.

III. Voordelen van het Gebruik van Transparante Achtergronden
Het opnemen van transparante achtergronden in je Google Slides presentaties biedt verschillende voordelen:
- Verbeterde visuele aantrekkingskracht: Transparante elementen kunnen diepte en verfijning aan je dia's toevoegen, waardoor ze boeiender worden.
- Verbeterde flexibiliteit in ontwerp: Je kunt elementen creatiever stapelen, wat zorgt voor complexe en interessante visuele composities.
- Betere integratie met andere visuele elementen: Transparante achtergronden helpen tekst en afbeeldingen naadloos te mengen met je algehele ontwerp.
- Professionele en moderne uitstraling: Transparantie is een kenmerk van hedendaags ontwerp, waardoor je presentaties een eigentijdse uitstraling krijgen.
IV. Stapsgewijze Gids voor het Maken van Transparante Achtergronden
Laten we nu ingaan op de praktische stappen voor het maken van transparante achtergronden in Google Slides:
- Toegang tot achtergrondopties:
- Open je Google Slides-presentatie
- Selecteer de dia die je wilt wijzigen
- Klik met de rechtermuisknop en kies "Achtergrond wijzigen"
- Verwijderen van bestaande achtergrond:
- In het menu "Achtergrond", klik op "Kleur"
- Selecteer "Transparant" uit de kleur opties
- Aanpassen van transparantieniveaus:
- Voor gedeeltelijke transparantie, kies een kleur
- Gebruik de schuifregelaar "Transparantie" om het niveau van dekking aan te passen
- Toepassen van transparantie op specifieke elementen:
- Selecteer het element (vorm, tekstvak, enz.)
- Klik op "Vulkleur" in de werkbalk
- Kies een kleur en pas de transparantie aan
- Opslaan van je instellingen voor transparante achtergrond:
- Klik op "Klaar" om toe te passen op de huidige dia
- Om toe te passen op alle dia's, selecteer "Toevoegen aan thema"
Vergeet niet, oefening baart kunst. Wees niet bang om te experimenteren met verschillende niveaus van transparantie om het gewenste effect te bereiken.
Maak kennis met ezpic.fun, een baanbrekende AI-gestuurde oplossing die de achtergrondverwijdering van afbeeldingen revolutioneert. Met de nieuwste ontwikkelingen in kunstmatige intelligentie biedt ezpic.fun ongeëvenaarde precisie en efficiëntie bij het verwijderen van ongewenste achtergronden uit je afbeeldingen. Met slechts één klik isoleren deze innovatieve tool deskundig het onderwerp van zijn omgeving, waardoor je binnen enkele seconden een perfecte, transparante achtergrond krijgt. Ervaar het gemak en de professionele resultaten die ezpic.fun biedt, terwijl het naadloos in je workflow integreert, waardoor je waardevolle tijd en moeite bespaart. Of je nu een grafisch ontwerper, fotograaf of gewoon iemand bent die schone afbeeldingen nodig heeft, ezpic.fun is jouw go-to oplossing voor perfecte achtergrondverwijdering, en het beste deel? Het is absoluut gratis. Verhoog je afbeeldingbewerkingsspel met ezpic.fun en ontsluit een wereld van creatieve mogelijkheden.
V. Geavanceerde Technieken voor Transparante Achtergronden
Zodra je de basis onder de knie hebt, kun je meer geavanceerde toepassingen van transparantie verkennen:
- Creëren van gedeeltelijke transparantie-effecten:
- Gebruik vormen met verschillende niveaus van transparantie om diepte te creëren
- Overlay gedeeltelijk transparante vormen om unieke kleurblends te creëren
- Gebruik van transparante afbeeldingen en vormen:
- Importeer PNG-afbeeldingen met transparante achtergronden
- Maak aangepaste vormen en pas hun transparantie aan
- Lagen van transparante elementen voor diepte:
- Stapel meerdere transparante lagen om een 3D-effect te creëren
- Gebruik transparantie om subtiele schaduwen of highlights te creëren
- Combineren van transparantie met animaties:
- Animeer de dekking van elementen voor dramatische onthullingen
- Gebruik transparante elementen in overgangseffecten tussen dia's
VI. Beste Praktijken voor Transparante Achtergronden
Om ervoor te zorgen dat je transparante achtergronden verbeteren in plaats van afleiden van je presentatie:
- Zorg voor leesbaarheid met voldoende contrast:
- Controleer altijd of de tekst leesbaar blijft tegen transparante achtergronden
- Gebruik schaduwen of tekstomtrekken indien nodig om de zichtbaarheid te verbeteren
- Balans transparantie met andere designelementen:
- Gebruik transparantie niet te veel – het moet aanvullen, niet domineren
- Overweeg hoe transparante elementen interageren met kleuren en afbeeldingen
- Overweeg je presentatieomgeving:
- Test je dia's in omstandigheden die vergelijkbaar zijn met waar je gaat presenteren
- Wees je ervan bewust dat zeer subtiele transparanties mogelijk niet zichtbaar zijn in alle lichtomstandigheden
- Test je dia's op verschillende apparaten en schermen:
- Wat er goed uitziet op je computer, kan er anders uitzien op een projector
- Controleer je presentatie op verschillende apparaten om consistentie te garanderen
VII. Problemen Oplossen van Veelvoorkomende Problemen
Zelfs ervaren gebruikers kunnen uitdagingen tegenkomen met transparante achtergronden. Hier is hoe je enkele veelvoorkomende problemen kunt aanpakken:
- Omgaan met ongewenste transparantie:
- Als elementen onbedoeld transparant worden, controleer dan op groepsinstellingen of overgenomen stijlen
- Gebruik de optie "Reset" in het opmaakmenu om terug te keren naar de standaardinstellingen
- Probleemoplossing bij export:
- Zorg ervoor dat "Achtergrond opnemen" is aangevinkt bij exporteren naar PDF
- Voor afbeeldingsexports, gebruik PNG-formaat om transparantie te behouden
- Aandacht voor compatibiliteitsproblemen tussen platforms:
- Wees je ervan bewust dat sommige effecten mogelijk niet perfect vertalen naar PowerPoint of andere platforms
- Bij delen, overweeg om als PDF te exporteren om de integriteit van je ontwerp te behouden
VIII. Creatieve Ideeën voor het Gebruik van Transparante Achtergronden
Laat je creativiteit stralen met deze innovatieve toepassingen van transparante achtergronden:
- Tekst bovenop afbeeldingen plaatsen:
- Gebruik een gedeeltelijk transparante vorm achter tekst om de leesbaarheid op drukke afbeeldingen te waarborgen
- Creëren van watermerkeffecten:
- Voeg je logo of branding toe als een subtiel, transparant element over dia's
- Ontwerpen van gelaagde infographics:
- Bouw complexe infographics met lagen van transparante vormen en tekst
- Creëren van unieke overgangseffecten:
- Gebruik transparante vormen die groeien of krimpen om aangepaste overgangen tussen dia's te creëren
IX. Casestudy's: Voor en Na
Om de kracht van transparante achtergronden te illustreren, laten we een paar voor- en na-voorbeelden bekijken:
- Corporate Presentatie:
- Voor: Een solide blauwe achtergrond met witte tekst
- Na: Een gradient blauwe achtergrond met 30% transparantie, waardoor een subtiel bedrijfslogo doorschijnt
- Educatieve Dia:
- Voor: Rommelige dia met tekstvakken die belangrijke diagramelementen bedekken
- Na: Tekstvakken met 70% transparante achtergronden, waardoor het volledige diagram zichtbaar is
- Marketing Pitch:
- Voor: Productafbeeldingen geplaatst op een effen witte achtergrond
- Na: Productafbeeldingen met transparante achtergronden, waardoor een zwevend effect ontstaat op een textuur achtergrond van de dia
Deze voorbeelden tonen aan hoe transparante achtergronden de visuele aantrekkingskracht en effectiviteit van je dia's aanzienlijk kunnen verbeteren.
X. Tools en Bronnen
Om je Google Slides-ontwerpen verder te verbeteren:
- Complementaire tools:
- ezpic.fun voor het creëren van transparante PNG-afbeeldingen
- Adobe Photoshop voor geavanceerde beeldbewerking met transparantie
- Hoogwaardige bronnen voor transparante afbeeldingen:
- Pexels en Unsplash voor gratis stockfoto's
- PNG Tree voor kant-en-klare transparante elementen
- Nuttige Google Slides-add-ons:
- Unsplash Images voor gemakkelijke toegang tot gratis stockfoto's
- Icon Finder voor het toevoegen van transparante pictogrammen aan je dia's
XI. Toekomstige Trends in Presentatiedesign
Naarmate technologie evolueert, kunnen we verwachten:
- Meer geavanceerde transparantie-effecten, mogelijk inclusief realtime aanpassingen
- Betere integratie met 3D- en AR-elementen
- Verbeterde cross-platformcompatibiliteit voor transparante elementen
Google Slides zal waarschijnlijk blijven werken aan het verbeteren van zijn transparantie functies, met mogelijk meer precieze controle en nieuwe creatieve opties in toekomstige updates.
XII. Conclusie
Het beheersen van transparante achtergronden in Google Slides kan je presentaties van gewoon naar buitengewoon tillen. Door de principes te begrijpen, beste praktijken te volgen en je creativiteit de vrije loop te laten, kun je dia's creëren die niet alleen visueel verbluffend zijn, maar ook effectiever in het overbrengen van je boodschap.
Vergeet niet, de sleutel tot effectief gebruik van transparante achtergronden is subtiliteit en doelgerichtheid. Elk transparant element moet dienen om je boodschap te versterken, niet om ervan af te leiden. Begin vandaag nog met experimenteren met deze technieken en zie je presentaties transformeren.
XIII. FAQ
Q: Kan ik de hele dia transparant maken?
A: Hoewel je een hele dia niet volledig transparant kunt maken, kun je een zeer hoog niveau van transparantie voor de achtergrond instellen, waardoor je effectief een vergelijkbaar effect bereikt.
Q: Hoe beïnvloeden transparante achtergronden de bestandsgrootte?
A: Transparante achtergronden hebben over het algemeen geen significante impact op de bestandsgrootte. Het gebruik van veel hoge resolutie transparante afbeeldingen kan echter de totale bestandsgrootte vergroten.
Q: Kan ik transparante achtergronden gebruiken in andere presentatiesoftware?
A: Ja, veel andere presentatiehulpmiddelen zoals PowerPoint en Keynote ondersteunen ook transparante achtergronden, hoewel de exacte methoden kunnen verschillen.
Door deze gids te volgen, ben je nu uitgerust om de kracht van transparante achtergronden in Google Slides te benutten. Veel plezier met ontwerpen!