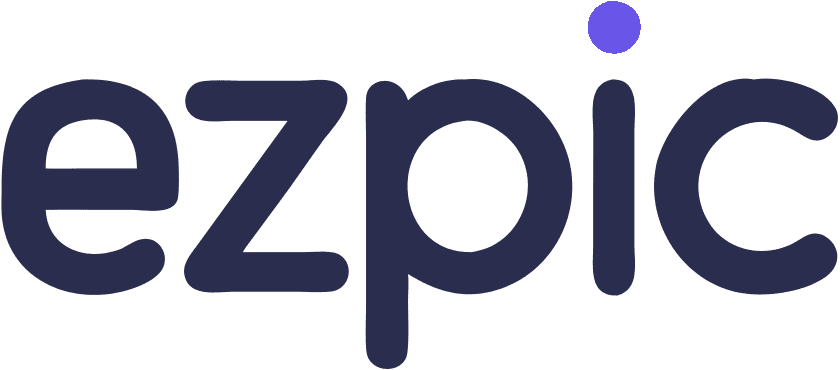Come Rimuovere Senza Sforzo gli Sfondi Bianchi dalle Immagini
Ti sei mai chiesto come rimuovere senza sforzo lo sfondo bianco da un'immagine? Non sei solo. Che tu sia un venditore di e-commerce che mira ad aumentare le vendite con immagini di prodotto pulite o un social media manager che crea contenuti accattivanti, rimuovere gli sfondi può fare una grande differenza. Esistono più metodi per soddisfare le tue esigenze, da Adobe Photoshop a strumenti online come ezpic.fun. Queste opzioni ti fanno risparmiare tempo e fatica, assicurando che i tuoi contenuti visivi si distinguano. Immergiti nel mondo della rimozione degli sfondi e scopri la soluzione perfetta per i tuoi progetti creativi.
Punti Chiave
- Rimuovere gli sfondi bianchi migliora l'appeal visivo delle immagini, facendo risaltare i soggetti e rendendoli più professionali
- Gli sfondi trasparenti migliorano la rappresentazione del marchio stabilendo professionalità e garantendo coerenza in tutti i contenuti visivi
- Utilizza strumenti come Photoshop, PowerPoint e piattaforme online come ezpic.fun per una rimozione efficiente degli sfondi su misura per le tue esigenze
- Gli strumenti di elaborazione batch possono farti risparmiare tempo quando gestisci più immagini, consentendo flussi di lavoro semplificati e risultati coerenti
- Salva sempre le immagini modificate in formati come PNG o TIFF per mantenere la trasparenza e garantire versatilità su varie piattaforme
- Regola la sensibilità dello strumento e utilizza tecniche di rifinitura manuale per immagini con elementi bianchi per ottenere risultati precisi e puliti
Perché è Necessario Rimuovere lo Sfondo Bianco da un'Immagine
Rimuovere lo sfondo bianco da un'immagine può migliorare significativamente il suo appeal e la sua utilità complessiva. Esploriamo perché questo processo è essenziale per vari scopi.
Migliorare l'Appeal Visivo
Creare un'Estetica Pulita
Quando rimuovi lo sfondo bianco da un'immagine, crei un aspetto pulito e rifinito. Questo approccio consente al soggetto di risaltare senza distrazioni. Uno sfondo bianco offre spesso il massimo contrasto con il soggetto, ma rimuoverlo può rendere le tue immagini più professionali e visivamente accattivanti.
Sottolineare il Soggetto
Senza uno sfondo bianco, il focus si sposta completamente sul soggetto dell'immagine. Questa enfasi può rendere i tuoi contenuti visivi più coinvolgenti e impattanti. Isolando il soggetto, attiri l'attenzione dello spettatore sui dettagli che contano di più.
Migliorare la Rappresentazione del Marchio
Stabilire Professionalità
Le immagini con sfondi trasparenti trasmettono un senso di professionalità. Dimostrano che presti attenzione ai dettagli e che ti prendi cura della qualità dei tuoi contenuti visivi. Questa percezione può migliorare la reputazione del tuo marchio e rendere i tuoi prodotti o servizi più attraenti per i potenziali clienti.
Migliorare la Coerenza del Marchio
Immagini coerenti sono cruciali per il riconoscimento del marchio. Rimuovendo gli sfondi bianchi, puoi garantire che tutte le tue immagini siano allineate con l'estetica del tuo marchio. Questa coerenza aiuta a costruire una forte identità di marca che risuoni con il tuo pubblico.
Facilitare l'Uso Versatile
Adattarsi a Diverse Piattaforme
Le immagini senza sfondi bianchi sono versatili. Puoi facilmente adattarle a diverse piattaforme, sia per i social media, siti web o materiali stampati. Questa flessibilità ti fa risparmiare tempo e fatica nella creazione di contenuti per più canali.
Migliorare i Materiali di Marketing
Gli sfondi trasparenti ti permettono di integrare senza sforzo le immagini nei materiali di marketing. Che tu stia progettando volantini, brochure o annunci online, le immagini senza sfondi bianchi si mescolano perfettamente con altri elementi di design, rendendo i tuoi materiali di marketing più coesi ed efficaci.
Come Rimuovere lo Sfondo Bianco da un'Immagine in Photoshop

Rimuovere uno sfondo bianco da un'immagine in Adobe Photoshop può sembrare scoraggiante, ma con i giusti passaggi, puoi ottenere risultati professionali senza sforzo. Anche se utilizzare Photoshop per la rimozione dello sfondo può essere complesso, ora ci sono alternative alimentate da AI come ezpic.fun che semplificano notevolmente il processo: basta caricare la tua immagine e lasciare che l'AI rimuova automaticamente lo sfondo. Tuttavia, se hai bisogno di utilizzare Photoshop per scenari specifici o preferisci un controllo più preciso, vediamo insieme il processo.
Aprire la Tua Immagine in Photoshop
Prima di tutto, dovrai aprire la tua immagine in Photoshop. Avvia il software e vai al menu "File". Seleziona "Apri" e scegli il file immagine che desideri modificare. Una volta aperta la tua immagine, assicurati che sia su un livello. Se è etichettata come "Sfondo", fai doppio clic su di essa per convertirla in un livello. Questo passaggio è cruciale per la modifica.
Utilizzare lo Strumento Gomma Magica
Lo Strumento Gomma Magica è una funzionalità utile in Photoshop per rimuovere rapidamente gli sfondi bianchi. Puoi trovarlo nella barra degli strumenti, solitamente annidato sotto lo Strumento Gomma. Seleziona lo Strumento Gomma Magica e fai clic sullo sfondo bianco della tua immagine. Questo strumento funziona meglio quando c'è un alto contrasto tra il soggetto e lo sfondo. Rimuove automaticamente le aree bianche, lasciando intatto il tuo soggetto. Se lo sfondo non viene completamente rimosso, regola il livello di tolleranza nella barra delle opzioni per affinare la selezione.
Rifinire i Bordo con la Funzione Seleziona e Maschera
Dopo aver utilizzato lo Strumento Gomma Magica, potresti notare alcuni bordi irregolari attorno al tuo soggetto. Per levigarli, utilizza la funzione Seleziona e Maschera. Vai al menu "Seleziona" e scegli "Seleziona e Maschera". Questo apre un nuovo spazio di lavoro dove puoi rifinire i bordi. Usa lo "Strumento Pennello per Rifinire i Bordi" per dipingere sui bordi del tuo soggetto. Regola i cursori "Smussa" e "Sfuma" per ottenere un aspetto rifinito. Una volta soddisfatto, fai clic su "OK" per applicare le modifiche.
Salvare l'Immagine Modificata
Una volta che hai rimosso con successo lo sfondo bianco dalla tua immagine in Adobe Photoshop, è tempo di salvare il tuo capolavoro. Segui questi passaggi per assicurarti che il tuo lavoro sia conservato correttamente:
Scegli il Formato di File Giusto: Per mantenere la trasparenza della tua immagine modificata, seleziona un formato di file che supporta sfondi trasparenti. Le scelte più comuni sono PNG e TIFF.
Accedi alle Opzioni di Salvataggio: Naviga nel menu "File" nella parte superiore dello schermo. Fai clic su "Salva con nome" per aprire la finestra di dialogo di salvataggio.
Imposta il Nome e la Posizione del File: Inserisci un nome unico per la tua immagine modificata per identificarla facilmente in seguito. Scegli una posizione sul tuo computer dove puoi accedere rapidamente al file. Organizzare le tue immagini in cartelle dedicate può aiutare a semplificare il tuo flusso di lavoro.
Regola le Impostazioni del Formato: Se stai salvando come PNG, assicurati che l'opzione "Trasparenza" sia selezionata. Questa impostazione preserva lo sfondo trasparente che hai creato. Per i file TIFF, seleziona l'opzione "Salva Trasparenza" per ottenere lo stesso risultato.
Finalizza il Processo di Salvataggio: Una volta configurate le impostazioni, fai clic su "Salva" per completare il processo. La tua immagine è ora pronta per essere utilizzata in qualsiasi progetto, sia per e-commerce, social media o materiali di marketing.
Come Rimuovere lo Sfondo Bianco da un'Immagine in PowerPoint

Rimuovere uno sfondo bianco da un'immagine in PowerPoint è un processo semplice che può migliorare le tue presentazioni. Mentre PowerPoint offre un metodo efficace per la rimozione dello sfondo, spesso richiede aggiustamenti manuali per ottenere risultati perfetti. Per una soluzione più rapida e automatizzata, potresti voler considerare strumenti alimentati da AI come ezpic.fun, dove puoi semplicemente caricare la tua immagine e lasciare che l'AI rimuova automaticamente lo sfondo. Tuttavia, se preferisci utilizzare PowerPoint o hai bisogno di apportare modifiche all'interno del tuo software di presentazione, esploriamo come puoi raggiungere questo obiettivo con facilità.
Inserire la Tua Immagine in PowerPoint
Per prima cosa, devi inserire la tua immagine in PowerPoint. Apri la tua presentazione e naviga alla diapositiva in cui desideri l'immagine. Fai clic sulla scheda "Inserisci" nella barra multifunzione in cima allo schermo. Poi, seleziona "Immagini" e scegli il file immagine dal tuo computer. Una volta inserita, puoi ridimensionare o riposizionare l'immagine secondo necessità.
Utilizzare lo Strumento Rimuovi Sfondo
Con la tua immagine selezionata, vai alla scheda "Formato Immagine" che appare nella barra multifunzione. Cerca l'opzione "Rimuovi Sfondo", solitamente situata sul lato sinistro. Fai clic su di essa e PowerPoint tenterà automaticamente di identificare e evidenziare le aree da rimuovere. Le aree evidenziate in magenta rappresentano ciò che verrà rimosso. Se la selezione automatica non è perfetta, non preoccuparti: puoi regolarla.
Regolare la Selezione
Per affinare la selezione, usa le opzioni "Contrassegna Aree da Mantenere" e "Contrassegna Aree da Rimuovere". Questi strumenti ti consentono di regolare manualmente quali parti dell'immagine devono rimanere visibili e quali devono essere rimosse. Basta fare clic e trascinare sulle aree che desideri modificare. Una volta soddisfatto della selezione, fai clic su "Mantieni Modifiche" per finalizzare la rimozione dello sfondo.
Seguendo questi passaggi, puoi imparare efficacemente come rimuovere lo sfondo bianco da un'immagine utilizzando PowerPoint. Questo metodo non solo migliora l'appeal visivo delle tue diapositive, ma consente anche presentazioni più creative e professionali.
Salvare l'Immagine con uno Sfondo Trasparente
Una volta che hai rimosso con successo lo sfondo bianco dalla tua immagine in PowerPoint, è fondamentale salvarla correttamente per mantenere la trasparenza. Ecco come puoi farlo:
- Seleziona l'Immagine: Fai clic sull'immagine per assicurarti che sia selezionata
- Accedi alle Opzioni di Salvataggio: Fai clic destro e scegli "Salva come Immagine"
- Scegli il Formato di File Giusto: Seleziona il formato PNG per mantenere la trasparenza
- Imposta il Nome e la Posizione del File: Scegli un nome riconoscibile e una posizione accessibile
- Finalizza il Processo di Salvataggio: Fai clic su "Salva" per completare
Come Rimuovere lo Sfondo Bianco da un JPEG?
Rimuovere lo sfondo bianco da un'immagine JPEG può migliorarne la versatilità e l'appeal visivo. Approfondiamo i passaggi per raggiungere questo obiettivo senza sforzo utilizzando ezpic.fun.
Selezionare l'Immagine JPEG
Localizzare il File JPEG
Per prima cosa, devi localizzare il file JPEG che desideri modificare. Assicurati che sia facilmente accessibile sul tuo computer. Potresti voler organizzare le tue immagini in una cartella dedicata per un accesso rapido. Questo passaggio ti fa risparmiare tempo e mantiene il tuo flusso di lavoro fluido.
Garantire Alta Qualità dell'Immagine
Prima di iniziare a modificare, controlla la qualità dell'immagine. Le immagini ad alta risoluzione producono risultati migliori quando si rimuovono gli sfondi. Se il tuo JPEG ha bassa qualità, considera di trovare una versione a risoluzione più alta. Questo assicura che l'immagine finale appaia nitida e professionale.
Utilizzare ezpic.fun per Rimuovere lo Sfondo
Caricare l'Immagine su ezpic.fun
- Visita il sito ezpic.fun.
- Vedrai un'interfaccia semplice con un pulsante di caricamento.
- Fai clic sul pulsante di caricamento o trascina e rilascia la tua immagine JPEG nell'area designata.
Elaborazione Automatica AI
Una volta completato il caricamento, ezpic.fun inizierà automaticamente a elaborare la tua immagine. Questo processo di solito richiede solo pochi secondi. L'AI identifica intelligentemente il soggetto principale nell'immagine e rimuove lo sfondo bianco.
Scaricare l'Immagine Elaborata
Dopo l'elaborazione, vedrai un'anteprima del risultato. Se l'esito è soddisfacente, fai semplicemente clic sul pulsante di download per ottenere la tua immagine con lo sfondo rimosso.
Salvare l'Immagine con Sfondo Trasparente
Scegliere il Corretto Formato di File
ezpic.fun salva tipicamente l'immagine elaborata in formato PNG, poiché supporta sfondi trasparenti. Questo assicura che la tua immagine mantenga la trasparenza su diverse piattaforme.
Verificare le Impostazioni di Trasparenza
Dopo aver scaricato, apri l'immagine per confermare che lo sfondo sia stato effettivamente rimosso e che l'area attorno al soggetto principale sia trasparente. Se ci sono aree che necessitano ancora di aggiustamenti, puoi ricaricare su ezpic.fun per ulteriori elaborazioni.
Seguendo questi passaggi, puoi facilmente padroneggiare come rimuovere lo sfondo bianco da un'immagine JPEG utilizzando ezpic.fun. Questo processo non solo migliora l'appeal visivo delle tue immagini ma le prepara anche per varie applicazioni, dall'e-commerce ai social media.
Utilizzare ezpic.fun per la Rimozione dello Sfondo
Sfruttare la Tecnologia AI di ezpic.fun
Ezpic.fun offre una soluzione all'avanguardia per rimuovere gli sfondi dalle immagini. Puoi facilmente caricare le tue immagini e lasciare che la tecnologia AI faccia il lavoro pesante.
Caricare Immagini per la Rimozione dello Sfondo
Per iniziare, basta trascinare e rilasciare le tue immagini nella piattaforma ezpic.fun. L'interfaccia intuitiva rende facile per te iniziare senza alcuna competenza tecnica. Una volta caricate, l'AI analizza rapidamente l'immagine e identifica lo sfondo da rimuovere.
Personalizzare gli Stili di Sfondo
Dopo la rimozione dello sfondo, hai l'opzione di personalizzare lo stile dello sfondo. Scegli tra una varietà di stili che meglio corrispondono all'estetica del tuo prodotto. Questa funzionalità ti consente di adattare le tue immagini per adattarsi all'aspetto e alla sensazione unici del tuo marchio.
Generare Foto di Prodotto Professionali
Con ezpic.fun, generare foto di prodotto di qualità professionale diventa un gioco da ragazzi. Il processo è progettato per essere rapido ed efficiente, facendoti risparmiare tempo prezioso.
Processo Veloce e Senza Sforzo
L'intero processo, dal caricamento alla finalizzazione della tua immagine, richiede solo pochi clic. Non è necessario spendere ore a modificare o assumere un fotografo professionista.
Output di Alta Qualità
Nonostante la semplicità, l'output rimane di alta qualità. Ezpic.fun assicura che le tue immagini siano di alta qualità, adatte a qualsiasi piattaforma.
Domande Frequenti
D: Come posso rimuovere uno sfondo bianco da un'immagine senza utilizzare Photoshop?
R: Hai diverse opzioni per rimuovere uno sfondo bianco senza Photoshop. Strumenti online come ezpic.fun offrono funzionalità di rimozione dello sfondo facili da usare. Basta caricare la tua immagine e queste piattaforme rileveranno e rimuoveranno automaticamente lo sfondo.
D: Posso rimuovere uno sfondo bianco da un'immagine JPEG?
R: Sì, puoi rimuovere uno sfondo bianco da un JPEG. Usa strumenti come ezpic.fun per modificare le tue immagini JPEG. Queste piattaforme offrono funzionalità che ti consentono di selezionare e rimuovere lo sfondo bianco in modo efficiente.
D: Quali sono alcuni suggerimenti per gestire immagini con elementi bianchi?
R: Quando gestisci immagini che hanno elementi bianchi, regola la sensibilità dello strumento per evitare di rimuovere parti del tuo soggetto. Usa tecniche di rifinitura manuale come lo Strumento Lazo o Penna per precisione.
D: Posso utilizzare PowerPoint per rimuovere uno sfondo bianco da un'immagine?
R: Sì, puoi utilizzare PowerPoint per rimuovere uno sfondo bianco. Inserisci la tua immagine, selezionala e utilizza lo strumento "Rimuovi Sfondo" nella scheda Formato Immagine.
D: Come funziona la tecnologia AI di ezpic.fun per la rimozione dello sfondo?
R: Ezpic.fun utilizza avanzate tecnologie AI per rimuovere automaticamente gli sfondi dalle immagini. Devi solo caricare la tua immagine e l'AI identifica e rimuove lo sfondo.
D: Cosa rende ezpic.fun una buona scelta per la rimozione dello sfondo?
R: Ezpic.fun offre un'interfaccia user-friendly con rimozione dello sfondo con un clic. È ideale per utenti che cercano semplicità ed efficienza. Puoi caricare più immagini, personalizzarle e ottenere risultati di alta qualità rapidamente.
D: Come posso migliorare la mia fotografia di prodotto?
R: Una fotografia di prodotto perfetta richiede attenzione ai dettagli, illuminazione e composizione. Usa uno sfondo neutro per minimizzare le distrazioni e assicurati di avere una buona illuminazione per mettere in risalto le caratteristiche del tuo prodotto.
D: Esistono strumenti gratuiti per rimuovere sfondi bianchi?
R: Sì, esistono diversi strumenti gratuiti che possono aiutarti a rimuovere sfondi bianchi. Ezpic.fun offre funzionalità gratuite di rimozione dello sfondo. Questi strumenti sono accessibili online e forniscono soluzioni rapide ed efficaci per le tue esigenze di modifica.