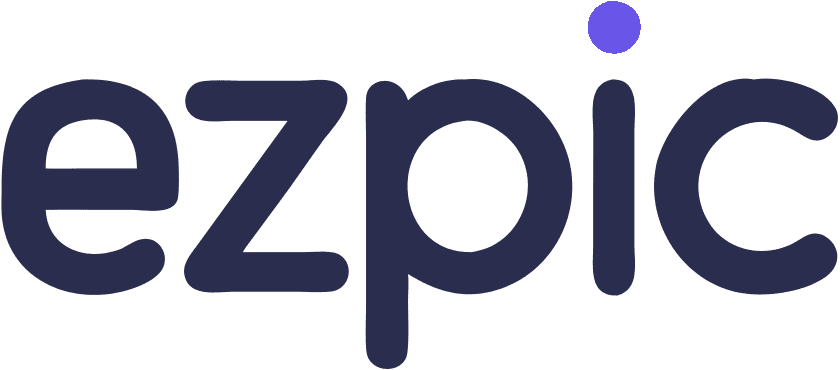Comment supprimer facilement les arrière-plans blancs des images
Vous vous êtes déjà demandé comment supprimer facilement l'arrière-plan blanc d'une image ? Vous n'êtes pas seul. Que vous soyez un vendeur de commerce électronique visant à augmenter les ventes avec des images de produits nettes ou un gestionnaire de médias sociaux créant un contenu captivant, supprimer les arrière-plans peut faire une énorme différence. Plusieurs méthodes existent pour répondre à vos besoins, d'Adobe Photoshop aux outils en ligne comme ezpic.fun. Ces options vous font gagner du temps et des efforts, garantissant que vos visuels se démarquent. Plongez dans le monde de la suppression d'arrière-plan et découvrez la solution parfaite pour vos projets créatifs.
Points clés
- Supprimer les arrière-plans blancs améliore l'attrait visuel des images, faisant ressortir les sujets et leur donnant un aspect plus professionnel
- Les arrière-plans transparents améliorent la représentation de la marque en établissant le professionnalisme et en assurant la cohérence à travers tous les visuels
- Utilisez des outils comme Photoshop, PowerPoint et des plateformes en ligne telles que ezpic.fun pour une suppression efficace des arrière-plans adaptée à vos besoins
- Les outils de traitement par lots peuvent vous faire gagner du temps lors du traitement de plusieurs images, permettant des flux de travail rationalisés et des résultats cohérents
- Enregistrez toujours les images modifiées dans des formats comme PNG ou TIFF pour maintenir la transparence et assurer la polyvalence sur diverses plateformes
- Ajustez la sensibilité de l'outil et utilisez des techniques de raffinage manuel pour les images avec des éléments blancs afin d'obtenir des résultats précis et propres
Pourquoi faut-il supprimer l'arrière-plan blanc d'une image
Supprimer l'arrière-plan blanc d'une image peut considérablement améliorer son attrait et son utilité globaux. Explorons pourquoi ce processus est essentiel à diverses fins.
Améliorer l'attrait visuel
Créer une esthétique propre
Lorsque vous supprimez l'arrière-plan blanc d'une image, vous créez un aspect propre et poli. Cette approche permet au sujet de se démarquer sans distractions. Un arrière-plan blanc offre souvent le plus de contraste avec le sujet, mais le supprimer peut donner à vos images un aspect plus professionnel et visuellement attrayant.
Mettre l'accent sur le sujet
Sans arrière-plan blanc, le focus se déplace entièrement sur le sujet de l'image. Cet accent peut rendre vos visuels plus engageants et percutants. En isolant le sujet, vous attirez l'attention du spectateur sur les détails qui comptent le plus.
Améliorer la représentation de la marque
Établir le professionnalisme
Les images avec des arrière-plans transparents transmettent un sentiment de professionnalisme. Elles montrent que vous faites attention aux détails et que vous vous souciez de la qualité de vos visuels. Cette perception peut améliorer la réputation de votre marque et rendre vos produits ou services plus attrayants pour les clients potentiels.
Renforcer la cohérence de la marque
Une imagerie cohérente est cruciale pour la reconnaissance de la marque. En supprimant les arrière-plans blancs, vous pouvez vous assurer que toutes vos images s'alignent sur l'esthétique de votre marque. Cette cohérence aide à construire une forte identité de marque qui résonne avec votre public.
Faciliter l'utilisation polyvalente
S'adapter à diverses plateformes
Les images sans arrière-plans blancs sont polyvalentes. Vous pouvez facilement les adapter à différentes plateformes, que ce soit pour les réseaux sociaux, les sites Web ou les supports imprimés. Cette flexibilité vous fait gagner du temps et des efforts lors de la création de contenu pour plusieurs canaux.
Améliorer les matériaux marketing
Les arrière-plans transparents vous permettent d'intégrer harmonieusement des images dans les matériaux marketing. Que vous conceviez des flyers, des brochures ou des publicités en ligne, les images sans arrière-plans blancs se fondent parfaitement avec d'autres éléments de design, rendant vos matériaux marketing plus cohérents et efficaces.
Comment supprimer l'arrière-plan blanc d'une image dans Photoshop

Supprimer un arrière-plan blanc d'une image dans Adobe Photoshop peut sembler intimidant, mais avec les bonnes étapes, vous pouvez obtenir des résultats professionnels sans effort. Bien que l'utilisation de Photoshop pour la suppression d'arrière-plan puisse être complexe, il existe maintenant des alternatives alimentées par l'IA comme ezpic.fun qui simplifient considérablement le processus : il suffit de télécharger votre image et de laisser l'IA supprimer automatiquement l'arrière-plan. Cependant, si vous devez utiliser Photoshop pour des scénarios spécifiques ou si vous préférez un contrôle plus précis, parcourons le processus ensemble.
Ouvrir votre image dans Photoshop
Tout d'abord, vous devez ouvrir votre image dans Photoshop. Lancez le logiciel et allez dans le menu "Fichier". Sélectionnez "Ouvrir" et choisissez le fichier image que vous souhaitez modifier. Une fois votre image ouverte, assurez-vous qu'elle soit sur un calque. Si elle est étiquetée comme "Arrière-plan", double-cliquez dessus pour la convertir en calque. Cette étape est cruciale pour l'édition.
Utiliser l'outil Gomme magique
L'outil Gomme magique est une fonctionnalité pratique dans Photoshop pour supprimer rapidement les arrière-plans blancs. Vous pouvez le trouver dans la barre d'outils, généralement sous l'outil Gomme. Sélectionnez l'outil Gomme magique et cliquez sur l'arrière-plan blanc de votre image. Cet outil fonctionne mieux lorsqu'il y a un fort contraste entre le sujet et l'arrière-plan. Il supprime automatiquement les zones blanches, laissant votre sujet intact. Si l'arrière-plan n'est pas complètement supprimé, ajustez le niveau de tolérance dans la barre d'options pour affiner la sélection.
Affiner les bords avec la fonction Sélectionner et masquer
Après avoir utilisé l'outil Gomme magique, vous pourriez remarquer quelques bords rugueux autour de votre sujet. Pour les lisser, utilisez la fonction Sélectionner et masquer. Allez dans le menu "Sélectionner" et choisissez "Sélectionner et masquer". Cela ouvre un nouvel espace de travail où vous pouvez affiner les bords. Utilisez l'outil "Pinceau de raffinement des bords" pour peindre sur les bords de votre sujet. Ajustez les curseurs "Lisser" et "Plumer" pour obtenir un aspect poli. Une fois satisfait, cliquez sur "OK" pour appliquer les modifications.
Enregistrer l'image modifiée
Une fois que vous avez réussi à supprimer l'arrière-plan blanc de votre image dans Adobe Photoshop, il est temps d'enregistrer votre chef-d'œuvre. Suivez ces étapes pour vous assurer que votre travail est préservé correctement :
Choisissez le bon format de fichier : Pour maintenir la transparence de votre image modifiée, sélectionnez un format de fichier qui prend en charge les arrière-plans transparents. Les choix les plus courants sont PNG et TIFF.
Accéder aux options d'enregistrement : Naviguez jusqu'au menu "Fichier" en haut de l'écran. Cliquez sur "Enregistrer sous" pour ouvrir la boîte de dialogue d'enregistrement.
Définissez le nom de fichier et l'emplacement : Entrez un nom unique pour votre image modifiée afin de pouvoir l'identifier facilement plus tard. Choisissez un emplacement sur votre ordinateur où vous pourrez accéder rapidement au fichier. Organiser vos images dans des dossiers dédiés peut aider à rationaliser votre flux de travail.
Ajustez les paramètres de format : Si vous enregistrez au format PNG, assurez-vous que l'option "Transparence" est cochée. Ce paramètre préserve l'arrière-plan transparent que vous avez créé. Pour les fichiers TIFF, sélectionnez l'option "Enregistrer la transparence" pour obtenir le même résultat.
Finalisez le processus d'enregistrement : Une fois que vous avez configuré les paramètres, cliquez sur "Enregistrer" pour terminer le processus. Votre image est maintenant prête à être utilisée dans n'importe quel projet, que ce soit pour le commerce électronique, les réseaux sociaux ou les matériaux marketing.
Comment supprimer l'arrière-plan blanc d'une image dans PowerPoint

Supprimer un arrière-plan blanc d'une image dans PowerPoint est un processus simple qui peut améliorer vos présentations. Bien que PowerPoint offre une méthode efficace pour la suppression d'arrière-plan, cela nécessite souvent des ajustements manuels pour obtenir des résultats parfaits. Pour une solution plus rapide et automatisée, vous voudrez peut-être envisager des outils alimentés par l'IA comme ezpic.fun, où vous pouvez simplement télécharger votre image et laisser l'IA supprimer automatiquement l'arrière-plan. Cependant, si vous préférez utiliser PowerPoint ou si vous devez apporter des ajustements dans votre logiciel de présentation, explorons comment vous pouvez y parvenir facilement.
Insérer votre image dans PowerPoint
Tout d'abord, vous devez insérer votre image dans PowerPoint. Ouvrez votre présentation et naviguez jusqu'à la diapositive où vous souhaitez ajouter l'image. Cliquez sur l'onglet "Insérer" dans le ruban en haut de l'écran. Ensuite, sélectionnez "Images" et choisissez le fichier image de votre ordinateur. Une fois insérée, vous pouvez redimensionner ou repositionner l'image selon vos besoins.
Utiliser l'outil Supprimer l'arrière-plan
Avec votre image sélectionnée, rendez-vous sur l'onglet "Format de l'image" qui apparaît dans le ruban. Recherchez l'option "Supprimer l'arrière-plan", généralement située sur le côté gauche. Cliquez dessus, et PowerPoint essaiera automatiquement d'identifier et de mettre en surbrillance les zones à supprimer. Les zones mises en surbrillance en magenta représentent ce qui sera supprimé. Si la sélection automatique n'est pas parfaite, ne vous inquiétez pas - vous pouvez l'ajuster.
Ajuster la sélection
Pour affiner la sélection, utilisez les options "Marquer les zones à conserver" et "Marquer les zones à supprimer". Ces outils vous permettent d'ajuster manuellement quelles parties de l'image doivent rester visibles et lesquelles doivent être supprimées. Il suffit de cliquer et de faire glisser sur les zones que vous souhaitez modifier. Une fois satisfait de la sélection, cliquez sur "Conserver les modifications" pour finaliser la suppression de l'arrière-plan.
En suivant ces étapes, vous pouvez apprendre efficacement comment supprimer l'arrière-plan blanc d'une image en utilisant PowerPoint. Cette méthode améliore non seulement l'attrait visuel de vos diapositives, mais permet également des présentations plus créatives et professionnelles.
Enregistrer l'image avec un arrière-plan transparent
Une fois que vous avez réussi à supprimer l'arrière-plan blanc de votre image dans PowerPoint, il est crucial de l'enregistrer correctement pour maintenir la transparence. Voici comment vous pouvez le faire :
- Sélectionnez l'image : Cliquez sur l'image pour vous assurer qu'elle est sélectionnée
- Accéder aux options d'enregistrement : Faites un clic droit et choisissez "Enregistrer en tant qu'image"
- Choisissez le bon format de fichier : Sélectionnez le format PNG pour maintenir la transparence
- Définissez le nom de fichier et l'emplacement : Choisissez un nom reconnaissable et un emplacement accessible
- Finalisez le processus d'enregistrement : Cliquez sur "Enregistrer" pour terminer
Comment supprimer l'arrière-plan blanc d'un JPEG ?
Supprimer l'arrière-plan blanc d'une image JPEG peut améliorer sa polyvalence et son attrait visuel. Plongeons dans les étapes pour y parvenir facilement en utilisant ezpic.fun.
Sélectionner l'image JPEG
Localiser le fichier JPEG
Tout d'abord, vous devez localiser le fichier JPEG que vous souhaitez modifier. Assurez-vous qu'il est facilement accessible sur votre ordinateur. Vous voudrez peut-être organiser vos images dans un dossier dédié pour un accès rapide. Cette étape fait gagner du temps et garde votre flux de travail fluide.
Assurer une haute qualité d'image
Avant de commencer à éditer, vérifiez la qualité de l'image. Les images haute résolution donnent de meilleurs résultats lors de la suppression des arrière-plans. Si votre JPEG est de faible qualité, envisagez de trouver une version de plus haute résolution. Cela garantit que l'image finale est nette et professionnelle.
Utiliser ezpic.fun pour supprimer l'arrière-plan
Télécharger l'image sur ezpic.fun
- Visitez le site ezpic.fun.
- Vous verrez une interface simple avec un bouton de téléchargement.
- Cliquez sur le bouton de téléchargement ou faites glisser et déposez votre image JPEG dans la zone désignée.
Traitement automatique par l'IA
Une fois le téléchargement terminé, ezpic.fun commencera automatiquement à traiter votre image. Ce processus ne prend généralement que quelques secondes. L'IA identifie intelligemment le sujet principal de l'image et supprime l'arrière-plan blanc.
Télécharger l'image traitée
Après le traitement, vous verrez un aperçu du résultat. Si le résultat est satisfaisant, cliquez simplement sur le bouton de téléchargement pour obtenir votre image avec l'arrière-plan supprimé.
Enregistrer l'image avec un arrière-plan transparent
Choisir le bon format de fichier
ezpic.fun enregistre généralement l'image traitée au format PNG, car il prend en charge les arrière-plans transparents. Cela garantit que votre image maintient sa transparence sur différentes plateformes.
Vérifier les paramètres de transparence
Après le téléchargement, ouvrez l'image pour confirmer que l'arrière-plan a bien été supprimé et que la zone autour du sujet principal est transparente. Si certaines zones nécessitent encore des ajustements, vous pouvez re-télécharger sur ezpic.fun pour un traitement supplémentaire.
En suivant ces étapes, vous pouvez facilement maîtriser comment supprimer l'arrière-plan blanc d'une image JPEG en utilisant ezpic.fun. Ce processus améliore non seulement l'attrait visuel de vos images, mais les prépare également à diverses applications, du commerce électronique aux réseaux sociaux.
Utiliser ezpic.fun pour la suppression d'arrière-plan
Utiliser la technologie IA d'ezpic.fun
Ezpic.fun propose une solution de pointe pour supprimer les arrière-plans des images. Vous pouvez facilement télécharger vos images et laisser la technologie IA faire le travail lourd.
Télécharger des images pour la suppression d'arrière-plan
Pour commencer, il suffit de faire glisser et de déposer vos images sur la plateforme ezpic.fun. L'interface intuitive facilite votre démarrage sans aucune connaissance technique. Une fois téléchargées, l'IA analyse rapidement l'image et identifie l'arrière-plan à supprimer.
Personnaliser les styles d'arrière-plan
Après la suppression de l'arrière-plan, vous avez la possibilité de personnaliser le style d'arrière-plan. Choisissez parmi une variété de styles qui correspondent le mieux à l'esthétique de votre produit. Cette fonctionnalité vous permet d'adapter vos images pour correspondre à l'apparence et à la sensation uniques de votre marque.
Générer des photos de produits professionnelles
Avec ezpic.fun, générer des photos de produits de qualité professionnelle devient un jeu d'enfant. Le processus est conçu pour être rapide et efficace, vous faisant gagner un temps précieux.
Processus rapide et sans effort
L'ensemble du processus, de l'upload à la finalisation de votre image, ne prend que quelques clics. Vous n'avez pas besoin de passer des heures à éditer ou d'engager un photographe professionnel.
Sortie de haute qualité
Malgré la simplicité, le rendu reste de premier ordre. Ezpic.fun garantit que vos images sont de haute qualité, adaptées à n'importe quelle plateforme.
FAQ
Q : Comment puis-je supprimer un arrière-plan blanc d'une image sans utiliser Photoshop ?
R : Vous avez plusieurs options pour supprimer un arrière-plan blanc sans Photoshop. Des outils en ligne comme ezpic.fun offrent des fonctionnalités de suppression d'arrière-plan faciles à utiliser. Il suffit de télécharger votre image, et ces plateformes détecteront et supprimeront automatiquement l'arrière-plan.
Q : Puis-je supprimer un arrière-plan blanc d'une image JPEG ?
R : Oui, vous pouvez supprimer un arrière-plan blanc d'un JPEG. Utilisez des outils comme ezpic.fun pour éditer vos images JPEG. Ces plateformes offrent des fonctionnalités qui vous permettent de sélectionner et de supprimer efficacement l'arrière-plan blanc.
Q : Quels sont quelques conseils pour gérer les images avec des éléments blancs ?
R : Lorsque vous traitez des images contenant des éléments blancs, ajustez la sensibilité de l'outil pour éviter de supprimer des parties de votre sujet. Utilisez des techniques de raffinage manuel comme l'outil Lasso ou l'outil Plume pour plus de précision.
Q : Puis-je utiliser PowerPoint pour supprimer un arrière-plan blanc d'une image ?
R : Oui, vous pouvez utiliser PowerPoint pour supprimer un arrière-plan blanc. Insérez votre image, sélectionnez-la, et utilisez l'outil "Supprimer l'arrière-plan" dans l'onglet Format de l'image.
Q : Comment fonctionne la technologie IA d'ezpic.fun pour la suppression d'arrière-plan ?
R : Ezpic.fun utilise une technologie IA avancée pour supprimer automatiquement les arrière-plans des images. Vous téléchargez simplement votre image, et l'IA identifie et supprime l'arrière-plan.
Q : Qu'est-ce qui rend ezpic.fun un bon choix pour la suppression d'arrière-plan ?
R : Ezpic.fun propose une interface conviviale avec une suppression d'arrière-plan en un clic. C'est idéal pour les utilisateurs qui recherchent simplicité et efficacité. Vous pouvez télécharger plusieurs images, les personnaliser et obtenir des résultats de haute qualité rapidement.
Q : Comment puis-je améliorer ma photographie de produit ?
R : Une photographie de produit parfaite implique une attention aux détails, à l'éclairage et à la composition. Utilisez un arrière-plan neutre pour minimiser les distractions et assurez un éclairage adéquat pour mettre en valeur les caractéristiques de votre produit.
Q : Existe-t-il des outils gratuits pour supprimer des arrière-plans blancs ?
R : Oui, plusieurs outils gratuits peuvent vous aider à supprimer des arrière-plans blancs. Ezpic.fun propose des fonctionnalités gratuites de suppression d'arrière-plan. Ces outils sont accessibles en ligne et fournissent des solutions rapides et efficaces pour vos besoins d'édition.