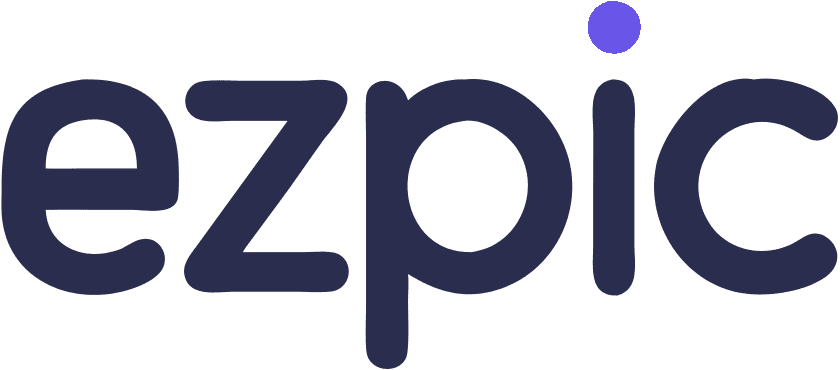Élevez vos présentations : Le guide ultime des arrière-plans transparents dans Google Slides
I. Introduction
À l'ère numérique d'aujourd'hui, la capacité de manipuler des images est devenue de plus en plus importante, que ce soit pour des projets personnels, les réseaux sociaux ou des activités professionnelles. L'une des techniques d'édition d'image les plus recherchées est la suppression de l'arrière-plan, en particulier en haute définition (HD). Cette compétence est particulièrement utile pour créer des designs personnalisés, comme des fonds d'écran stylés pour vos appareils ou vos profils de réseaux sociaux. Mais que se passerait-il si vous pouviez obtenir des résultats de qualité professionnelle sans débourser un centime ? Voici les outils de suppression d'arrière-plan HD alimentés par l'IA.
Cet article vous guidera à travers le monde des outils gratuits alimentés par l'IA pour la suppression d'arrière-plan de haute qualité, vous aidant à comprendre comment ils fonctionnent, lesquels utiliser et comment obtenir les meilleurs résultats. Que vous soyez un designer en herbe cherchant à créer le fond d'écran parfait, un passionné des réseaux sociaux, ou simplement quelqu'un cherchant à améliorer ses photos, ce guide vous fournira les connaissances nécessaires pour tirer parti de ces puissants outils de manière efficace.

II. Comprendre les arrière-plans transparents
Avant de plonger dans le mode d'emploi, clarifions ce que nous entendons par transparence dans le design numérique. La transparence fait référence au degré auquel un élément permet aux couches sous-jacentes de transparaître. Dans Google Slides, cela signifie que vous pouvez créer des arrière-plans qui sont partiellement ou totalement transparents, révélant les éléments qui se trouvent en dessous.
La transparence fonctionne dans Google Slides en ajustant l'opacité des éléments. Une opacité de 100 % signifie que l'élément est entièrement opaque, tandis que 0 % signifie qu'il est complètement transparent. Cela diffère d'un arrière-plan totalement absent – un arrière-plan transparent existe toujours, mais il ne masque pas ce qui se trouve derrière.

III. Avantages de l'utilisation d'arrière-plans transparents
Incorporer des arrière-plans transparents dans vos présentations Google Slides offre plusieurs avantages :
- Attrait visuel amélioré : Les éléments transparents peuvent ajouter de la profondeur et du raffinement à vos diapositives, les rendant plus engageantes.
- Flexibilité accrue dans le design : Vous pouvez superposer les éléments de manière plus créative, permettant des compositions visuelles complexes et intéressantes.
- Meilleure intégration avec d'autres éléments visuels : Les arrière-plans transparents aident le texte et les images à se fondre plus harmonieusement avec votre design global.
- Apparence professionnelle et moderne : La transparence est une caractéristique du design contemporain, donnant à vos présentations un aspect à la pointe de la technologie.
IV. Guide étape par étape pour créer des arrière-plans transparents
Maintenant, passons aux étapes pratiques de la création d'arrière-plans transparents dans Google Slides :
- Accéder aux options d'arrière-plan :
- Ouvrez votre présentation Google Slides
- Sélectionnez la diapositive que vous souhaitez modifier
- Cliquez avec le bouton droit et choisissez "Changer l'arrière-plan"
- Supprimer l'arrière-plan existant :
- Dans le menu "Arrière-plan", cliquez sur "Couleur"
- Sélectionnez "Transparent" parmi les options de couleur
- Ajuster les niveaux de transparence :
- Pour une transparence partielle, choisissez une couleur
- Utilisez le curseur "Transparence" pour ajuster le niveau d'opacité
- Appliquer la transparence à des éléments spécifiques :
- Sélectionnez l'élément (forme, zone de texte, etc.)
- Cliquez sur "Couleur de remplissage" dans la barre d'outils
- Choisissez une couleur et ajustez la transparence
- Enregistrer vos paramètres d'arrière-plan transparent :
- Cliquez sur "Terminé" pour appliquer à la diapositive actuelle
- Pour appliquer à toutes les diapositives, sélectionnez "Ajouter au thème"
N'oubliez pas, la pratique rend parfait. N'hésitez pas à expérimenter différents niveaux de transparence pour obtenir l'effet souhaité.
Présentation de ezpic.fun, une solution innovante alimentée par l'IA qui révolutionne la suppression d'arrière-plan d'image. Tirant parti des dernières avancées en intelligence artificielle, ezpic.fun offre une précision et une efficacité inégalées dans l'élimination des arrière-plans indésirables de vos images. En un seul clic, cet outil innovant isole habilement le sujet de son environnement, vous laissant avec un arrière-plan transparent impeccable en quelques secondes. Découvrez la commodité et les résultats de qualité professionnelle que ezpic.fun propose, car il s'intègre parfaitement dans votre flux de travail, vous faisant gagner un temps précieux. Que vous soyez graphiste, photographe ou simplement à la recherche d'images impeccables, ezpic.fun est votre solution incontournable pour une suppression d'arrière-plan parfaite, et le meilleur ? C'est absolument gratuit. Élevez votre jeu d'édition d'image avec ezpic.fun et débloquez un monde de possibilités créatives.
V. Techniques avancées pour des arrière-plans transparents
Une fois que vous avez maîtrisé les bases, vous pouvez explorer des utilisations plus sophistiquées de la transparence :
- Créer des effets de transparence partielle :
- Utilisez des formes avec des niveaux de transparence variés pour créer de la profondeur
- Superposez des formes partiellement transparentes pour créer des mélanges de couleurs uniques
- Utiliser des images et des formes transparentes :
- Importez des images PNG avec des arrière-plans transparents
- Créez des formes personnalisées et ajustez leur transparence
- Superposer des éléments transparents pour de la profondeur :
- Empilez plusieurs couches transparentes pour créer un effet 3D
- Utilisez la transparence pour créer des ombres ou des reflets subtils
- Combiner transparence et animations :
- Animez l'opacité des éléments pour des révélations dramatiques
- Utilisez des éléments transparents dans les effets de transition entre les diapositives
VI. Meilleures pratiques pour des arrière-plans transparents
Pour garantir que vos arrière-plans transparents améliorent plutôt que nuisent à votre présentation :
- Assurez-vous de la lisibilité avec un bon contraste :
- Vérifiez toujours que le texte reste lisible contre des arrière-plans transparents
- Utilisez des ombres portées ou des contours de texte si nécessaire pour améliorer la visibilité
- Équilibrer la transparence avec d'autres éléments de design :
- Ne surchargez pas la transparence – elle doit compléter, pas dominer
- Considérez comment les éléments transparents interagissent avec les couleurs et les images
- Considérez votre environnement de présentation :
- Testez vos diapositives dans des conditions similaires à celles où vous présenterez
- Soyez conscient que des transparences très subtiles peuvent ne pas être visibles dans toutes les conditions d'éclairage
- Testez vos diapositives sur différents appareils et écrans :
- Ce qui semble bon sur votre ordinateur peut apparaître différemment sur un projecteur
- Vérifiez votre présentation sur divers appareils pour garantir la cohérence
VII. Résoudre les problèmes courants
Même les utilisateurs expérimentés peuvent rencontrer des défis avec des arrière-plans transparents. Voici comment aborder certains problèmes courants :
- Gérer la transparence indésirable :
- Si des éléments deviennent unintentionnellement transparents, vérifiez les paramètres de groupe ou les styles hérités
- Utilisez l'option "Réinitialiser" dans le menu de format pour revenir aux paramètres par défaut
- Résoudre les problèmes d'exportation :
- Lors de l'exportation en PDF, assurez-vous que "Inclure l'arrière-plan" est coché
- Pour les exportations d'image, utilisez le format PNG pour préserver la transparence
- Aborder les problèmes de compatibilité entre plateformes :
- Sachez que certains effets peuvent ne pas se traduire parfaitement dans PowerPoint ou d'autres plateformes
- Lors du partage, envisagez d'exporter en PDF pour maintenir l'intégrité de votre design
VIII. Idées créatives pour utiliser des arrière-plans transparents
Laissez libre cours à votre créativité avec ces utilisations innovantes des arrière-plans transparents :
- Superposition de texte sur des images :
- Utilisez une forme partiellement transparente derrière le texte pour assurer sa lisibilité sur des images chargées
- Création d'effets de filigrane :
- Ajoutez votre logo ou votre marque comme un élément subtil et transparent sur les diapositives
- Conception d'infographies multi-couches :
- Construisez des infographies complexes en utilisant des couches de formes et de textes transparents
- Élaboration d'effets de transition uniques :
- Utilisez des formes transparentes qui grandissent ou rétrécissent pour créer des transitions personnalisées entre les diapositives
IX. Études de cas : Avant et Après
Pour illustrer la puissance des arrière-plans transparents, examinons quelques exemples avant et après :
- Présentation d'entreprise :
- Avant : Un arrière-plan bleu solide avec du texte blanc
- Après : Un arrière-plan bleu dégradé avec 30 % de transparence, permettant à un logo d'entreprise subtil de transparaître
- Diapositive éducative :
- Avant : Diapositive encombrée avec des zones de texte couvrant des éléments importants du diagramme
- Après : Zones de texte avec des arrière-plans transparents à 70 %, permettant au diagramme complet d'être visible
- Proposition marketing :
- Avant : Images de produits placées sur un fond blanc uni
- Après : Images de produits avec des arrière-plans transparents, créant un effet flottant sur un fond de diapositive texturé
Ces exemples démontrent comment les arrière-plans transparents peuvent améliorer considérablement l'attrait visuel et l'efficacité de vos diapositives.
X. Outils et ressources
Pour améliorer davantage vos designs Google Slides :
- Outils complémentaires :
- ezpic.fun pour créer des images PNG transparentes
- Adobe Photoshop pour un montage photo avancé avec transparence
- Sources d'images transparentes de haute qualité :
- Pexels et Unsplash pour des photos de stock gratuites
- PNG Tree pour des éléments transparents préfabriqués
- Add-ons utiles pour Google Slides :
- Images Unsplash pour un accès facile à des photos de stock gratuites
- Icon Finder pour ajouter des icônes transparentes à vos diapositives
XI. Tendances futures dans le design de présentation
À mesure que la technologie évolue, nous pouvons nous attendre à voir :
- Des effets de transparence plus avancés, incluant possiblement des ajustements en temps réel
- Une meilleure intégration avec des éléments 3D et AR
- Une meilleure compatibilité inter-plateformes pour les éléments transparents
Google Slides devrait continuer à améliorer ses fonctionnalités de transparence, offrant potentiellement un contrôle plus précis et de nouvelles options créatives dans les mises à jour futures.
XII. Conclusion
Maîtriser les arrière-plans transparents dans Google Slides peut élever vos présentations de l'ordinaire à l'extraordinaire. En comprenant les principes, en suivant les meilleures pratiques et en libérant votre créativité, vous pouvez créer des diapositives qui sont non seulement visuellement époustouflantes, mais également plus efficaces pour transmettre votre message.
N'oubliez pas, la clé d'une utilisation efficace des arrière-plans transparents est la subtilité et le but. Chaque élément transparent doit servir à améliorer votre message, pas à le distraire. Commencez à expérimenter ces techniques dès aujourd'hui, et regardez vos présentations se transformer.
XIII. FAQ
Q : Puis-je rendre toute la diapositive transparente ?
R : Bien que vous ne puissiez pas rendre une diapositive entière complètement transparente, vous pouvez définir un très haut niveau de transparence pour l'arrière-plan, atteignant effectivement un effet similaire.
Q : Comment les arrière-plans transparents affectent-ils la taille du fichier ?
R : Les arrière-plans transparents n'impactent généralement pas significativement la taille du fichier. Cependant, l'utilisation de nombreuses images transparentes en haute résolution pourrait augmenter la taille globale du fichier.
Q : Puis-je utiliser des arrière-plans transparents dans d'autres logiciels de présentation ?
R : Oui, de nombreux autres outils de présentation comme PowerPoint et Keynote prennent également en charge les arrière-plans transparents, bien que les méthodes exactes puissent différer.
En suivant ce guide, vous êtes maintenant équipé pour tirer parti de la puissance des arrière-plans transparents dans Google Slides. Bonne conception !