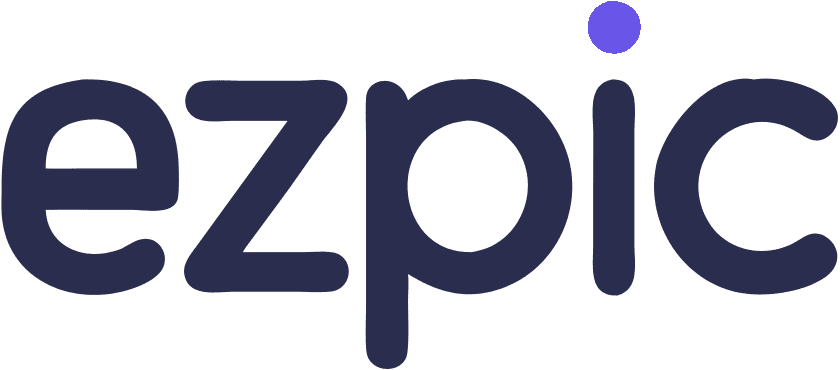Sådan fjerner du nemt hvide baggrunde fra billeder
Har du nogensinde undret dig over, hvordan man nemt fjerner hvid baggrund fra et billede? Du er ikke alene. Uanset om du er en e-handels sælger, der sigter mod at øge salget med rene produktbilleder, eller en social media manager, der skaber fængslende indhold, kan fjernelse af baggrunde gøre en stor forskel. Der findes flere metoder til at imødekomme dine behov, fra Adobe Photoshop til online værktøjer som ezpic.fun. Disse muligheder sparer tid og kræfter og sikrer, at dine visuelle elementer skiller sig ud. Dyk ned i verdenen af baggrundsfjernelse og opdag den perfekte løsning til dine kreative projekter.
Vigtige punkter
- Fjernelse af hvide baggrunde forbedrer det visuelle udseende af billeder, hvilket får emnerne til at skille sig ud og se mere professionelle ud
- Gennemsigtige baggrunde forbedrer brandrepræsentation ved at etablere professionalisme og sikre konsistens på tværs af alle visuelle elementer
- Brug værktøjer som Photoshop, PowerPoint og online platforme som ezpic.fun til effektiv baggrundsfjernelse tilpasset dine behov
- Batch-behandlingsværktøjer kan spare tid, når du håndterer flere billeder, hvilket muliggør strømlinede arbejdsprocesser og ensartede resultater
- Gem altid redigerede billeder i formater som PNG eller TIFF for at bevare gennemsigtigheden og sikre alsidighed på tværs af forskellige platforme
- Juster værktøjssensitiviteten og brug manuelle raffineringsteknikker til billeder med hvide elementer for at opnå præcise og rene resultater
Hvorfor skal man fjerne hvid baggrund fra billede
At fjerne den hvide baggrund fra et billede kan betydeligt forbedre dets samlede appel og anvendelighed. Lad os udforske, hvorfor denne proces er essentiel til forskellige formål.
Forbedring af visuel appel
Skabe en ren æstetik
Når du fjerner den hvide baggrund fra et billede, skaber du et rent og poleret udseende. Denne tilgang gør det muligt for emnet at skille sig ud uden distraktioner. En hvid baggrund giver ofte den største kontrast med emnet, men at fjerne den kan få dine billeder til at se mere professionelle og visuelt tiltalende ud.
Fremhæve emnet
Uden en hvid baggrund flytter fokus helt til emnet i billedet. Denne fremhævelse kan gøre dine visuelle elementer mere engagerende og indflydelsesrige. Ved at isolere emnet trækker du seerens opmærksomhed mod de detaljer, der betyder mest.
Forbedring af brandrepræsentation
Etablering af professionalisme
Billeder med gennemsigtige baggrunde formidler en følelse af professionalisme. De viser, at du lægger vægt på detaljer og bekymrer dig om kvaliteten af dine visuelle elementer. Denne opfattelse kan forbedre dit brands omdømme og gøre dine produkter eller tjenester mere tiltalende for potentielle kunder.
Forbedring af brandkonsistens
Konsistent billedmateriale er afgørende for brandgenkendelse. Ved at fjerne hvide baggrunde kan du sikre, at alle dine billeder stemmer overens med dit brands æstetik. Denne konsistens hjælper med at opbygge en stærk brandidentitet, der resonerer med dit publikum.
Muliggøre alsidig brug
Tilpasning til forskellige platforme
Billeder uden hvide baggrunde er alsidige. Du kan nemt tilpasse dem til forskellige platforme, hvad enten det er til sociale medier, hjemmesider eller trykte materialer. Denne fleksibilitet sparer tid og kræfter, når du opretter indhold til flere kanaler.
Forbedring af marketingmaterialer
Gennemsigtige baggrunde giver dig mulighed for problemfrit at integrere billeder i marketingmaterialer. Uanset om du designer flyers, brochurer eller online annoncer, blander billeder uden hvide baggrunde sig let med andre designelementer, hvilket gør dine marketingmaterialer mere sammenhængende og effektive.
Hvordan man fjerner hvid baggrund fra billede i Photoshop

At fjerne en hvid baggrund fra et billede i Adobe Photoshop kan virke skræmmende, men med de rigtige trin kan du opnå professionelle resultater uden besvær. Selvom brugen af Photoshop til baggrundsfjernelse kan være kompleks, findes der nu AI-drevne alternativer som ezpic.fun, der gør processen meget enklere - bare upload dit billede og lad AI automatisk fjerne baggrunden. Men hvis du har brug for at bruge Photoshop til specifikke scenarier eller foretrækker mere præcis kontrol, lad os gennemgå processen sammen.
Åbning af dit billede i Photoshop
Først skal du åbne dit billede i Photoshop. Start programmet og gå til "File" menuen. Vælg "Open" og vælg det billedefil, du vil redigere. Når dit billede er åbent, skal du sørge for, at det er på et lag. Hvis det er mærket som "Background", skal du dobbeltklikke på det for at konvertere det til et lag. Dette skridt er vigtigt for redigeringen.
Brug af Magic Eraser Tool
Magic Eraser Tool er en nyttig funktion i Photoshop til hurtigt at fjerne hvide baggrunde. Du kan finde det i værktøjslinjen, normalt under Eraser Tool. Vælg Magic Eraser Tool og klik på den hvide baggrund i dit billede. Dette værktøj fungerer bedst, når der er høj kontrast mellem emnet og baggrunden. Det fjerner automatisk de hvide områder og efterlader dit emne intakt. Hvis baggrunden ikke er helt fjernet, juster tolerance-niveauet i indstillingslinjen for at finjustere markeringen.
Raffinering af kanter med Select and Mask-funktionen
Efter brug af Magic Eraser Tool vil du måske bemærke nogle ru kanter omkring dit emne. For at glatte dem ud skal du bruge Select and Mask-funktionen. Gå til "Select" menuen og vælg "Select and Mask." Dette åbner et nyt arbejdsområde, hvor du kan raffinere kanterne. Brug "Refine Edge Brush Tool" til at male over kanterne af dit emne. Juster "Smooth" og "Feather" skyderne for at opnå et poleret udseende. Når du er tilfreds, skal du klikke "OK" for at anvende ændringerne.
Gemme det redigerede billede
Når du har fjernet den hvide baggrund fra dit billede i Adobe Photoshop, er det tid til at gemme dit mesterværk. Følg disse trin for at sikre, at dit arbejde bevares korrekt:
Vælg det rigtige filformat: For at bevare gennemsigtigheden af dit redigerede billede skal du vælge et filformat, der understøtter gennemsigtige baggrunde. De mest almindelige valg er PNG og TIFF.
Adgang til gemmeindstillingerne: Naviger til "File" menuen øverst på skærmen. Klik på "Save As" for at åbne gemmedialogboksen.
Indstil filnavn og placering: Indtast et unikt navn til dit redigerede billede for nemt at identificere det senere. Vælg en placering på din computer, hvor du hurtigt kan få adgang til filen. At organisere dine billeder i dedikerede mapper kan hjælpe med at strømline din arbejdsproces.
Juster formatindstillingerne: Hvis du gemmer som PNG, skal du sikre dig, at "Transparency" indstillingen er markeret. Denne indstilling bevarer den gennemsigtige baggrund, du har oprettet. For TIFF-filer skal du vælge "Save Transparency" indstillingen for at opnå samme resultat.
Afslut gemmeprocessen: Når du har konfigureret indstillingerne, skal du klikke "Save" for at afslutte processen. Dit billede er nu klar til brug i ethvert projekt, uanset om det er til e-handel, sociale medier eller marketingmaterialer.
Hvordan man fjerner hvid baggrund fra billede i PowerPoint

At fjerne en hvid baggrund fra et billede i PowerPoint er en ligetil proces, der kan forbedre dine præsentationer. Mens PowerPoint tilbyder en effektiv metode til baggrundsfjernelse, kræver det ofte manuelle justeringer for at opnå perfekte resultater. For en hurtigere og mere automatiseret løsning kan du overveje AI-drevne værktøjer som ezpic.fun, hvor du blot kan uploade dit billede og lade AI automatisk fjerne baggrunden. Men hvis du foretrækker at bruge PowerPoint eller har brug for at foretage justeringer inden for dit præsentationssoftware, lad os udforske, hvordan du nemt kan opnå dette.
Indsætte dit billede i PowerPoint
Først skal du indsætte dit billede i PowerPoint. Åbn din præsentation og naviger til diaset, hvor du ønsker billedet. Klik på "Insert" fanen i båndet øverst på skærmen. Vælg derefter "Pictures" og vælg billedefilen fra din computer. Når den er indsat, kan du ændre størrelsen eller repositionere billedet efter behov.
Brug af Remove Background-værktøjet
Med dit billede valgt, skal du gå til "Picture Format" fanen, der vises i båndet. Se efter "Remove Background" indstillingen, der normalt ligger på venstre side. Klik på den, og PowerPoint vil automatisk forsøge at identificere og fremhæve de områder, der skal fjernes. De fremhævede områder i magenta repræsenterer det, der vil blive fjernet. Hvis den automatiske markering ikke er perfekt, skal du ikke bekymre dig - du kan justere den.
Justering af markeringen
For at raffinere markeringen skal du bruge "Mark Areas to Keep" og "Mark Areas to Remove" indstillingerne. Disse værktøjer giver dig mulighed for manuelt at justere, hvilke dele af billedet der skal forblive synlige, og hvilke der skal fjernes. Klik og træk over de områder, du ønsker at ændre. Når du er tilfreds med markeringen, skal du klikke "Keep Changes" for at færdiggøre fjernelsen af baggrunden.
Ved at følge disse trin kan du effektivt lære, hvordan man fjerner hvid baggrund fra billede ved hjælp af PowerPoint. Denne metode forbedrer ikke kun den visuelle appel af dine dias, men tillader også mere kreative og professionelle præsentationer.
Gemme billedet med en gennemsigtig baggrund
Når du har fjernet den hvide baggrund fra dit billede i PowerPoint, er det afgørende at gemme det korrekt for at bevare gennemsigtigheden. Her er hvordan du kan gøre det:
- Vælg billedet: Klik på billedet for at sikre, at det er valgt
- Adgang til gemmeindstillingerne: Højreklik og vælg "Save as Picture"
- Vælg det rigtige filformat: Vælg PNG-format for at bevare gennemsigtigheden
- Indstil filnavn og placering: Vælg et genkendeligt navn og en tilgængelig placering
- Afslut gemmeprocessen: Klik "Save" for at afslutte
Hvordan man fjerner den hvide baggrund fra en JPEG?
At fjerne den hvide baggrund fra et JPEG-billede kan forbedre dets alsidighed og visuelle appel. Lad os dykke ned i trinene for at opnå dette nemt ved hjælp af ezpic.fun.
Vælge JPEG-billedet
Lokalisere JPEG-filen
Først skal du finde den JPEG-fil, du ønsker at redigere. Sørg for, at den er let tilgængelig på din computer. Du vil måske organisere dine billeder i en dedikeret mappe for hurtig adgang. Dette skridt sparer tid og holder din arbejdsproces glat.
Sikre høj billedkvalitet
Før du begynder at redigere, skal du kontrollere billedkvaliteten. Billeder i høj opløsning giver bedre resultater, når du fjerner baggrunde. Hvis dit JPEG er lav kvalitet, skal du overveje at finde en version med højere opløsning. Dette sikrer, at det endelige billede ser skarpt og professionelt ud.
Brug af ezpic.fun til at fjerne baggrunden
Uploading billedet til ezpic.fun
- Besøg ezpic.fun webstedet.
- Du vil se en simpel grænseflade med en upload-knap.
- Klik på upload-knappen eller træk og slip dit JPEG-billede i det angivne område.
AI Automatisk behandling
Når uploaden er fuldført, vil ezpic.fun automatisk begynde at behandle dit billede. Denne proces tager normalt kun et par sekunder. AI'en identificerer intelligent hovedemnet i billedet og fjerner den hvide baggrund.
Downloading det behandlede billede
Efter behandlingen vil du se en forhåndsvisning af resultatet. Hvis resultatet er tilfredsstillende, skal du blot klikke på download-knappen for at få dit billede med den fjernede baggrund.
Gemme billedet med gennemsigtig baggrund
Vælge det korrekte filformat
ezpic.fun gemmer typisk det behandlede billede i PNG-format, da det understøtter gennemsigtige baggrunde. Dette sikrer, at dit billede bevarer sin gennemsigtighed på tværs af forskellige platforme.
Verificering af gennemsigtighedsindstillinger
Efter download skal du åbne billedet for at bekræfte, at baggrunden faktisk er blevet fjernet, og at området omkring hovedemnet er gennemsigtigt. Hvis der stadig er områder, der skal justeres, kan du uploade igen til ezpic.fun for yderligere behandling.
Ved at følge disse trin kan du nemt mestre, hvordan man fjerner den hvide baggrund fra et JPEG-billede ved hjælp af ezpic.fun. Denne proces forbedrer ikke kun den visuelle appel af dine billeder, men forbereder dem også til forskellige anvendelser, fra e-handel til sociale medier.
Brug af ezpic.fun til baggrundsfjernelse
Udnyttelse af ezpic.fun's AI-teknologi
Ezpic.fun tilbyder en banebrydende løsning til at fjerne baggrunde fra billeder. Du kan nemt uploade dine billeder og lade AI-teknologien klare det hårde arbejde.
Uploading billeder til baggrundsfjernelse
For at komme i gang skal du blot trække og slippe dine billeder ind i ezpic.fun-platformen. Den intuitive grænseflade gør det nemt for dig at komme i gang uden teknisk viden. Når de er uploadet, analyserer AI hurtigt billedet og identificerer baggrunden til fjernelse.
Tilpasning af baggrundsstile
Efter baggrundsfjernelsen har du mulighed for at tilpasse baggrundsstilen. Vælg blandt en række stilarter, der bedst matcher dit produkts æstetik. Denne funktion giver dig mulighed for at skræddersy dine billeder til at passe til dit brands unikke udseende og følelse.
Generering af professionelle produktbilleder
Med ezpic.fun bliver det en leg at generere professionelle produktbilleder. Processen er designet til at være hurtig og effektiv, så du sparer værdifuld tid.
Hurtig og nem proces
Hele processen, fra upload til færdiggørelse af dit billede, tager kun et par klik. Du behøver ikke at bruge timer på redigering eller hyre en professionel fotograf.
Høj kvalitetsoutput
På trods af enkelheden forbliver outputtet i topklasse. Ezpic.fun sikrer, at dine billeder er af høj kvalitet, velegnet til enhver platform.
FAQs
Q:Hvordan kan jeg fjerne en hvid baggrund fra et billede uden at bruge Photoshop?
A: Du har flere muligheder for at fjerne en hvid baggrund uden Photoshop. Online værktøjer som ezpic.fun tilbyder brugervenlige funktioner til baggrundsfjernelse. Upload blot dit billede, så vil disse platforme automatisk opdage og fjerne baggrunden.
Q:Kan jeg fjerne en hvid baggrund fra et JPEG-billede?
A: Ja, du kan fjerne en hvid baggrund fra en JPEG. Brug værktøjer som ezpic.fun til at redigere dine JPEG-billeder. Disse platforme tilbyder funktioner, der giver dig mulighed for effektivt at vælge og fjerne den hvide baggrund.
Q:Hvad er nogle tips til håndtering af billeder med hvide elementer?
A: Når du arbejder med billeder, der har hvide elementer, skal du justere værktøjssensitiviteten for at undgå at fjerne dele af dit emne. Brug manuelle raffineringsteknikker som Lasso eller Pen Tool for præcision.
Q:Kan jeg bruge PowerPoint til at fjerne en hvid baggrund fra et billede?
A: Ja, du kan bruge PowerPoint til at fjerne en hvid baggrund. Indsæt dit billede, vælg det, og brug "Remove Background" værktøjet i Picture Format fanen.
Q:Hvordan fungerer ezpic.funs AI-teknologi til baggrundsfjernelse?
A: Ezpic.fun bruger avanceret AI-teknologi til automatisk at fjerne baggrunde fra billeder. Du uploader blot dit billede, og AI'en identificerer og fjerner baggrunden.
Q:Hvad gør ezpic.fun til et godt valg for baggrundsfjernelse?
A: Ezpic.fun tilbyder en brugervenlig grænseflade med baggrundsfjernelse med ét klik. Det er ideelt for brugere, der ønsker enkelhed og effektivitet. Du kan uploade flere billeder, tilpasse dem og få høj kvalitet resultater hurtigt.
Q:Hvordan kan jeg forbedre min produktfotografi?
A: Perfekt produktfotografi involverer opmærksomhed på detaljer, belysning og komposition. Brug en neutral baggrund for at minimere distraktioner og sikre ordentlig belysning for at fremhæve dit produkts egenskaber.
Q:Er der nogen gratis værktøjer til at fjerne hvide baggrunde?
A: Ja, der er flere gratis værktøjer, der kan hjælpe dig med at fjerne hvide baggrunde. Ezpic.fun tilbyder gratis funktioner til baggrundsfjernelse. Disse værktøjer er tilgængelige online og giver hurtige og effektive løsninger til dine redigeringsbehov.