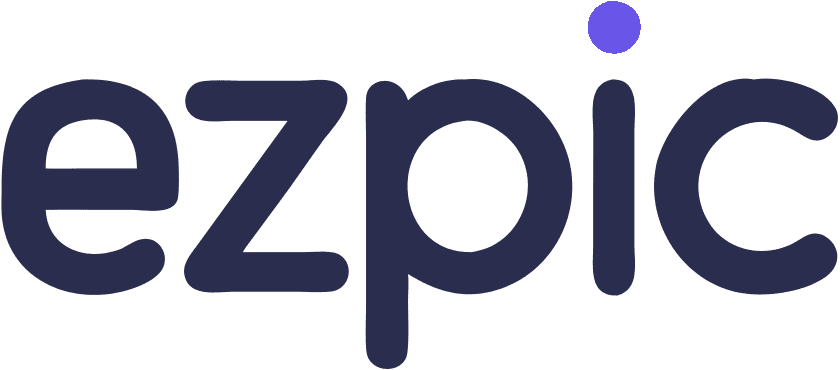Elevate Your Presentations: The Ultimate Guide to Transparent Backgrounds in Google Slides
I. Introduction
In today's digital age, the ability to manipulate images has become increasingly important, whether for personal projects, social media, or professional endeavors. One of the most sought-after image editing techniques is background removal, particularly in high definition (HD). This skill is especially useful for creating custom designs, such as preppy wallpapers for your devices or social media profiles. But what if you could achieve professional-grade results without spending a dime? Enter AI-powered HD background removal tools.
This article will guide you through the world of free AI-powered tools for high-quality background removal, helping you understand how they work, which ones to use, and how to get the best results. Whether you're a budding designer looking to create the perfect preppy wallpaper, a social media enthusiast, or just someone looking to enhance their photos, this guide will equip you with the knowledge to leverage these powerful tools effectively.

II. Understanding Transparent Backgrounds
Before we dive into the how-to, let's clarify what we mean by transparency in digital design. Transparency refers to the degree to which an element allows underlying layers to show through. In Google Slides, this means you can create backgrounds that are partially or fully see-through, revealing elements beneath them.
Transparency works in Google Slides by adjusting the opacity of elements. An opacity of 100% means the element is fully opaque, while 0% means it's completely transparent. This is different from having no background at all – a transparent background still exists, but it doesn't obscure what's behind it.

III. Benefits of Using Transparent Backgrounds
Incorporating transparent backgrounds into your Google Slides presentations offers several advantages:
- Enhanced visual appeal: Transparent elements can add depth and sophistication to your slides, making them more engaging.
- Improved flexibility in design: You can layer elements more creatively, allowing for complex and interesting visual compositions.
- Better integration with other visual elements: Transparent backgrounds help text and images blend more seamlessly with your overall design.
- Professional and modern look: Transparency is a hallmark of contemporary design, giving your presentations a cutting-edge feel.
IV. Step-by-Step Guide to Creating Transparent Backgrounds
Now, let's get into the practical steps of creating transparent backgrounds in Google Slides:
- Accessing background options:
- Open your Google Slides presentation
- Select the slide you want to modify
- Right-click and choose "Change background"
- Removing existing background:
- In the "Background" menu, click on "Color"
- Select "Transparent" from the color options
- Adjusting transparency levels:
- For partial transparency, choose a color
- Use the "Transparency" slider to adjust the level of opacity
- Applying transparency to specific elements:
- Select the element (shape, text box, etc.)
- Click on "Fill color" in the toolbar
- Choose a color and adjust transparency
- Saving your transparent background settings:
- Click "Done" to apply to the current slide
- To apply to all slides, select "Add to theme"
Remember, practice makes perfect. Don't be afraid to experiment with different levels of transparency to achieve the desired effect.
Introducing ezpic.fun, a cutting-edge AI-powered solution that revolutionizes image background removal. Harnessing the latest advancements in artificial intelligence, ezpic.fun delivers unparalleled precision and efficiency in eliminating unwanted backgrounds from your images. With just a single click, this innovative tool expertly isolates the subject from its surroundings, leaving you with a flawless, transparent background in mere seconds. Experience the convenience and professional-grade results that ezpic.fun offers, as it seamlessly integrates into your workflow, saving you valuable time and effort. Whether you're a graphic designer, photographer, or simply someone in need of pristine images, ezpic.fun is your go-to solution for perfect background removal, and the best part? It's absolutely free. Elevate your image editing game with ezpic.fun and unlock a world of creative possibilities.
V. Advanced Techniques for Transparent Backgrounds
Once you've mastered the basics, you can explore more sophisticated uses of transparency:
- Creating partial transparency effects:
- Use shapes with varying levels of transparency to create depth
- Overlay partially transparent shapes to create unique color blends
- Using transparent images and shapes:
- Import PNG images with transparent backgrounds
- Create custom shapes and adjust their transparency
- Layering transparent elements for depth:
- Stack multiple transparent layers to create a 3D effect
- Use transparency to create subtle shadows or highlights
- Combining transparency with animations:
- Animate the opacity of elements for dramatic reveals
- Use transparent elements in transition effects between slides
VI. Best Practices for Transparent Backgrounds
To ensure your transparent backgrounds enhance rather than detract from your presentation:
- Ensure readability with proper contrast:
- Always check that text remains legible against transparent backgrounds
- Use drop shadows or text outlines if necessary to improve visibility
- Balance transparency with other design elements:
- Don't overuse transparency – it should complement, not dominate
- Consider how transparent elements interact with colors and images
- Consider your presentation environment:
- Test your slides in conditions similar to where you'll be presenting
- Be aware that very subtle transparencies may not be visible in all lighting conditions
- Test your slides on different devices and screens:
- What looks good on your computer may appear different on a projector
- Check your presentation on various devices to ensure consistency
VII. Troubleshooting Common Issues
Even experienced users can encounter challenges with transparent backgrounds. Here's how to address some common problems:
- Dealing with unwanted transparency:
- If elements become unintentionally transparent, check for group settings or inherited styles
- Use the "Reset" option in the format menu to return to default settings
- Fixing export problems:
- When exporting to PDF, ensure "Include background" is checked
- For image exports, use PNG format to preserve transparency
- Addressing compatibility issues across platforms:
- Be aware that some effects may not translate perfectly to PowerPoint or other platforms
- When sharing, consider exporting as a PDF to maintain your design integrity
VIII. Creative Ideas for Using Transparent Backgrounds
Let your creativity shine with these innovative uses of transparent backgrounds:
- Overlaying text on images:
- Use a partially transparent shape behind text to ensure readability on busy images
- Creating watermark effects:
- Add your logo or branding as a subtle, transparent element across slides
- Designing multi-layered infographics:
- Build complex infographics using layers of transparent shapes and text
- Crafting unique transition effects:
- Use transparent shapes that grow or shrink to create custom transitions between slides
IX. Case Studies: Before and After
To illustrate the power of transparent backgrounds, let's look at a few before-and-after examples:
- Corporate Presentation:
- Before: A solid blue background with white text
- After: A gradient blue background with 30% transparency, allowing a subtle company logo to show through
- Educational Slide:
- Before: Cluttered slide with text boxes covering important diagram elements
- After: Text boxes with 70% transparent backgrounds, allowing the full diagram to be visible
- Marketing Pitch:
- Before: Product images placed on a plain white background
- After: Product images with transparent backgrounds, creating a floating effect on a textured slide background
These examples demonstrate how transparent backgrounds can significantly enhance the visual appeal and effectiveness of your slides.
X. Tools and Resources
To further enhance your Google Slides designs:
- Complementary tools:
- ezpic.fun for creating transparent PNG images
- Adobe Photoshop for advanced image editing with transparency
- High-quality transparent image sources:
- Pexels and Unsplash for free stock photos
- PNG Tree for pre-made transparent elements
- Useful Google Slides add-ons:
- Unsplash Images for easy access to free stock photos
- Icon Finder for adding transparent icons to your slides
XI. Future Trends in Presentation Design
As technology evolves, we can expect to see:
- More advanced transparency effects, possibly including real-time adjustments
- Better integration with 3D and AR elements
- Improved cross-platform compatibility for transparent elements
Google Slides is likely to continue enhancing its transparency features, potentially offering more precise control and new creative options in future updates.
XII. Conclusion
Mastering transparent backgrounds in Google Slides can elevate your presentations from ordinary to extraordinary. By understanding the principles, following best practices, and unleashing your creativity, you can create slides that are not only visually stunning but also more effective in conveying your message.
Remember, the key to effective use of transparent backgrounds is subtlety and purpose. Each transparent element should serve to enhance your message, not distract from it. Start experimenting with these techniques today, and watch your presentations transform.
XIII. FAQ
Q:Can I make the entire slide transparent?
A: While you can't make an entire slide fully transparent, you can set a very high level of transparency for the background, effectively achieving a similar effect.
Q: How do transparent backgrounds affect file size?
A: Transparent backgrounds generally don't significantly impact file size. However, using many high-resolution transparent images might increase the overall file size.
Q: Can I use transparent backgrounds in other presentation software?
A: Yes, many other presentation tools like PowerPoint and Keynote also support transparent backgrounds, though the exact methods may differ.
By following this guide, you're now equipped to harness the power of transparent backgrounds in Google Slides. Happy designing!